word 2010 在页眉页脚中显示指定的图片
摘要:word文档中的页眉或者页脚不仅可以增加文本描述,还可以生动的添加图片描述。想在word2010的页眉或者页脚岔路单位的徽标、个人的标识、公...
word文档中的页眉或者页脚不仅可以增加文本描述,还可以生动的添加图片描述。想在word2010的页眉或者页脚岔路单位的徽标、个人的标识、公司的logo等图片,可以根据以下步骤设置,一起学习下吧。
一、打开Word2010文档窗口,切换到“插入”功能区。在“页眉和页脚”分组中单击页眉或页脚按钮(本例单击“页眉”按钮),并在打开的页眉面板中选择“编辑页眉”命令,如图1所示。
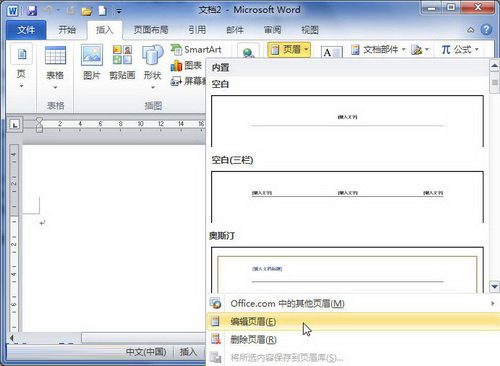
图1 选择“编辑页眉”命令
第2步,打开“页眉和页脚”功能区,在“设计”选项卡的“插入”分组中单击“图片”按钮,如图2所示。
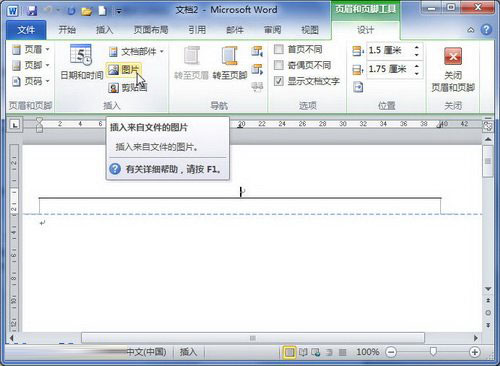
图2 单击“图片”按钮
第3步,在打开的“插入图片”对话框中找到并选中事先设计好图片Logo,并单击“插入”按钮,如图3所示。
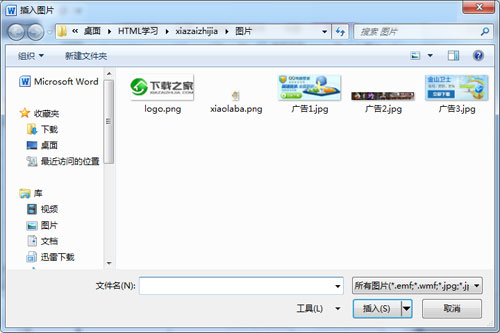
图3 “插入图片”对话框
第4步,返回Word2010文档窗口,刚才插入的图片处于选中状态。用户可以在打开的“格式”功能区设置图片环绕、图片边框、对齐方式等格式,使其在页眉中的位置更合适,如图4所示。
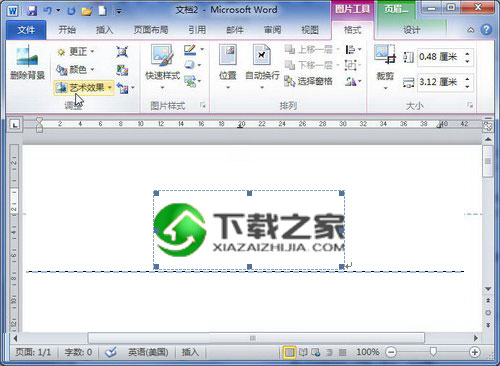
图4 设置图片Logo格式
【word 2010 在页眉页脚中显示指定的图片】相关文章:
★ word(office2013)如何去除文档中空格处的点
上一篇:
word 2010 合并字符的效果设置
