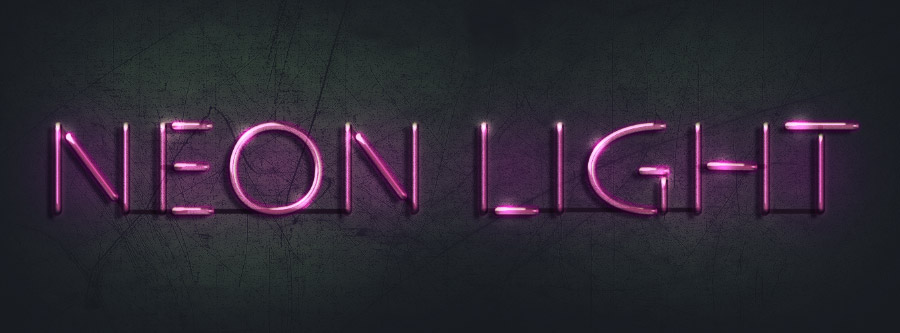
编者按:霓虹字效是经典款教程,从很久之前到现在都没过时,非常值得学起来。今天@AverageJoseph 给同学们一个特别容易上手的方法,帮大家迅速掌握这类效果的绘制操作 >>>
霓虹灯效极富酷感深邃之美,用PS创建霓虹字效其实超简单。本期教程,选用粉色作为灯光色,如果你偏好蓝色或者绿色,也可稍作尝试。
第一步:创建文字图层
首先,PS新建大小为1400*525像素的文件,当然咯,创建文件大小并无严格要求,合适即可。背景填充深灰蓝(#2b3036)。输入黑色文字:NEON LIGHT,选用字体Myriad Pro,不过,使用常见的Ariel 或Helvetica字体同样奏效,然后,稍微调整一下字体大小使其美观即可。
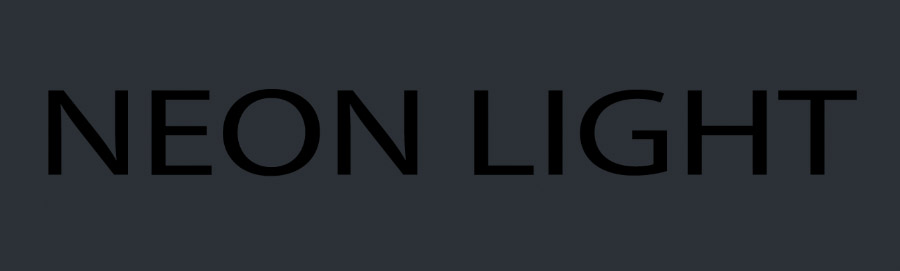
在文字的上下边缘添加两条参考线。
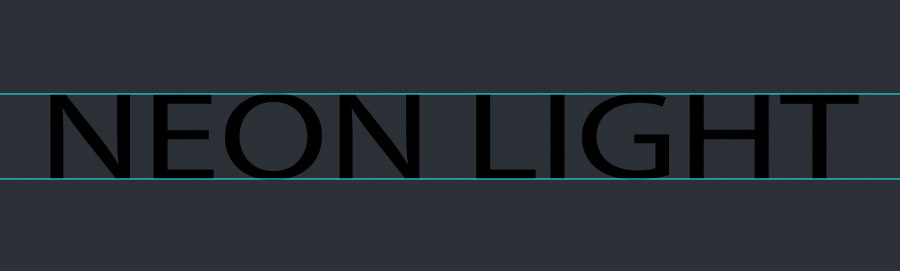
新建图层,命名为:垂线,在该图层用画笔工具,绘制字体上所有的竖线部分,笔刷大小10像素。按住shift键,打造完美直线。
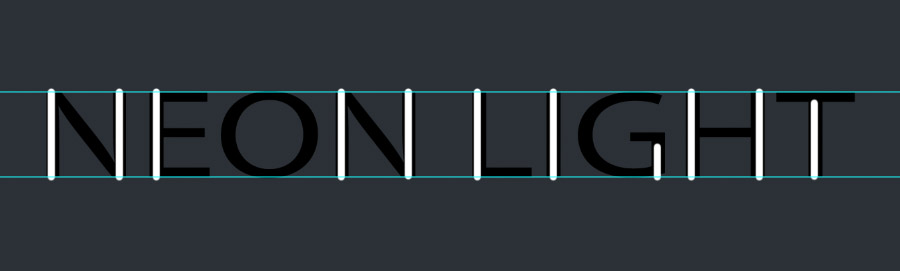
同理,再新建一层图层,命名为:水平线。画出所有水平的线条,注意,在本该连接的关节处留下空隙。
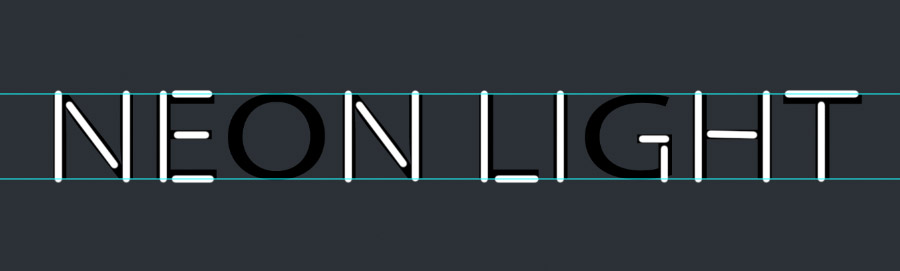
至于文字中的曲线部分,可以使用钢笔工具,绘制出平滑路径,再点击画笔工具,大小设置为10像素,按下回车键即可。
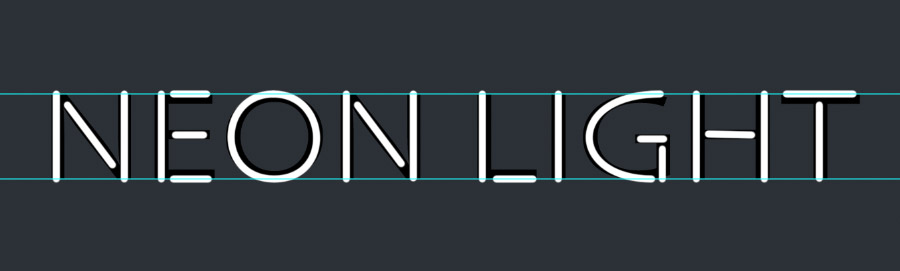
现在,可以将刚开始的黑色文字图层删除,得到如下效果。
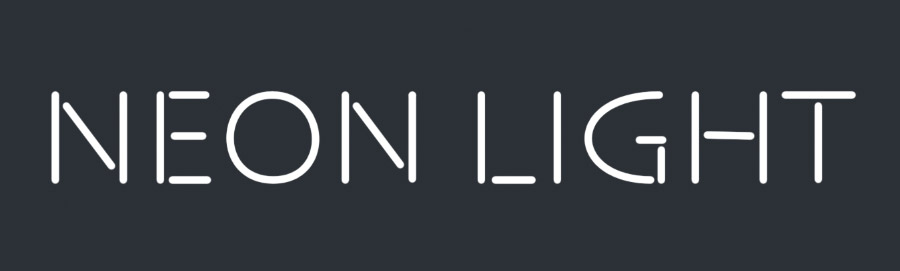
第二步:添加水平光效
将“水平线”图层的图层填充设置为0,复制该图层,得到“水平线图层副本”,接下来,再为“水平线”图层设置图层样式,样式参数详情见下图。
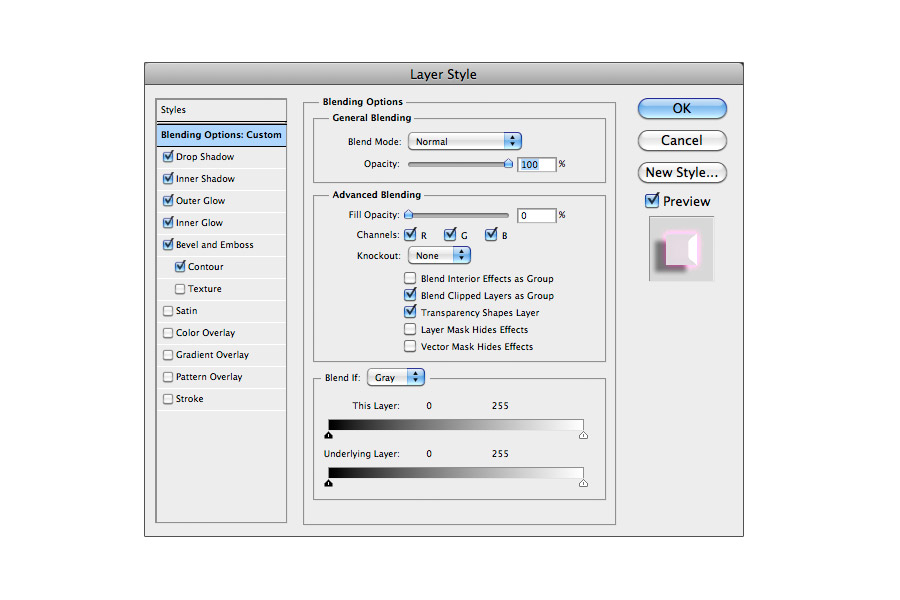
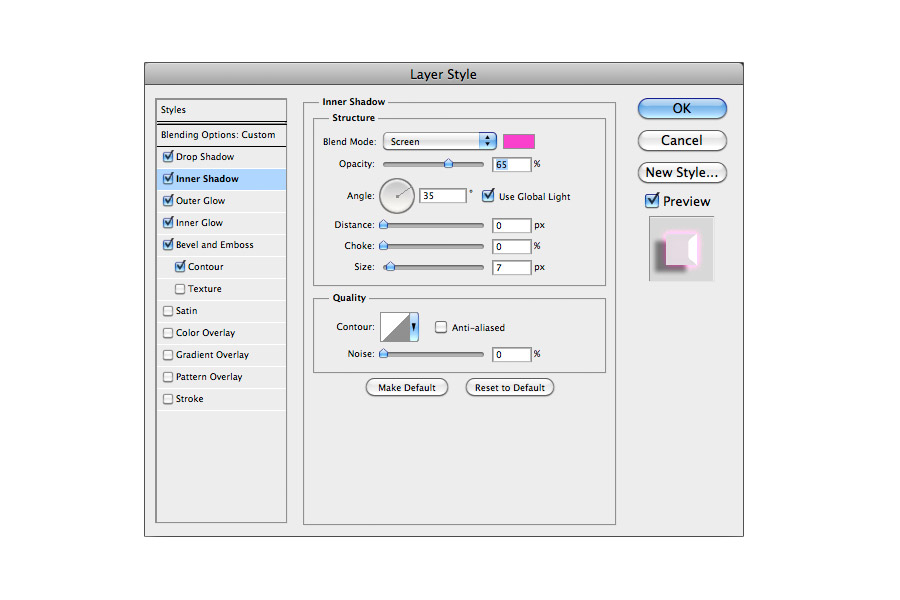
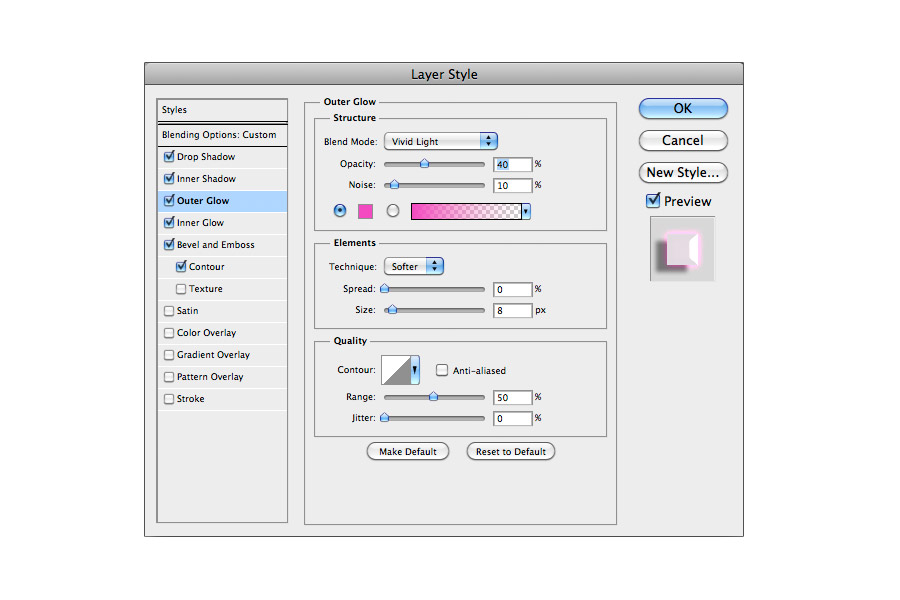
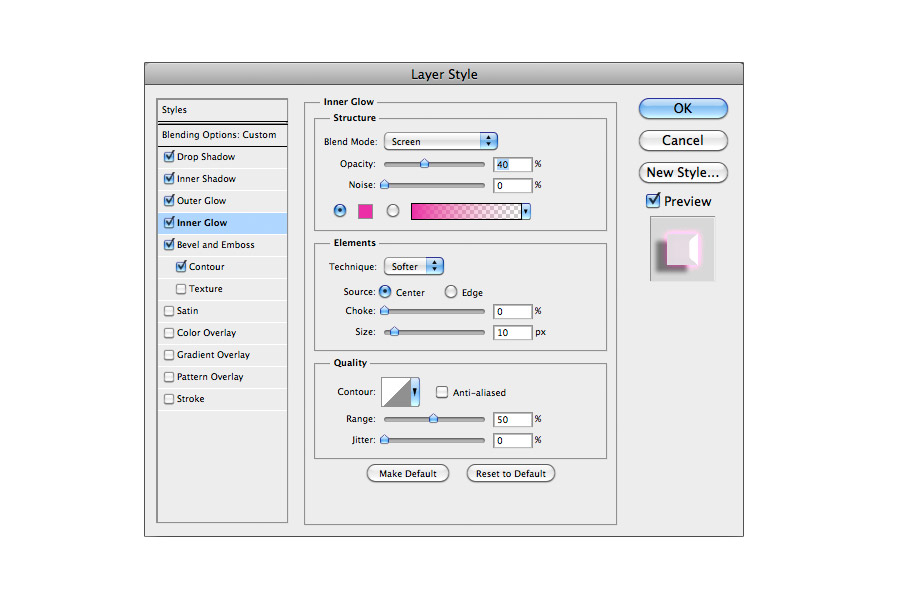
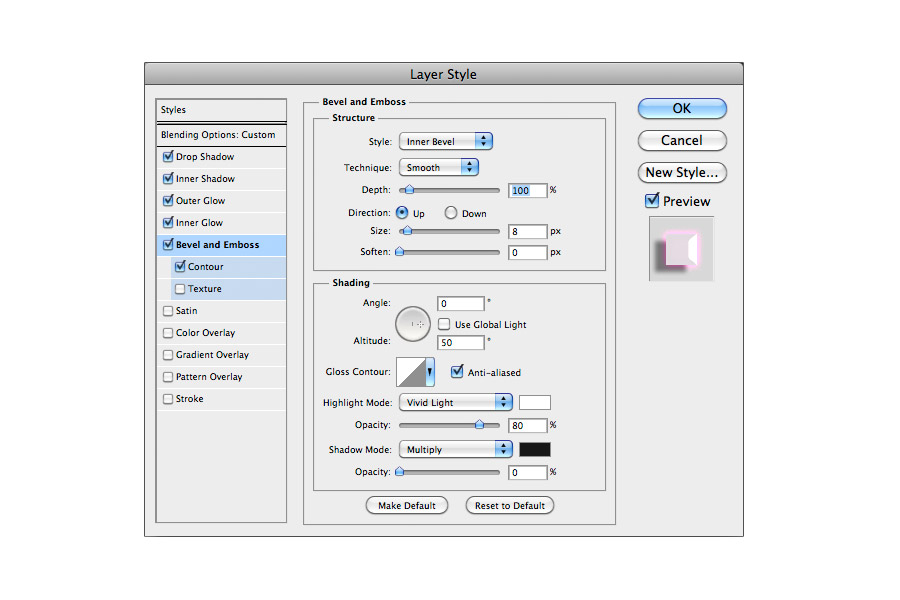
这时,达到的效果如下图:
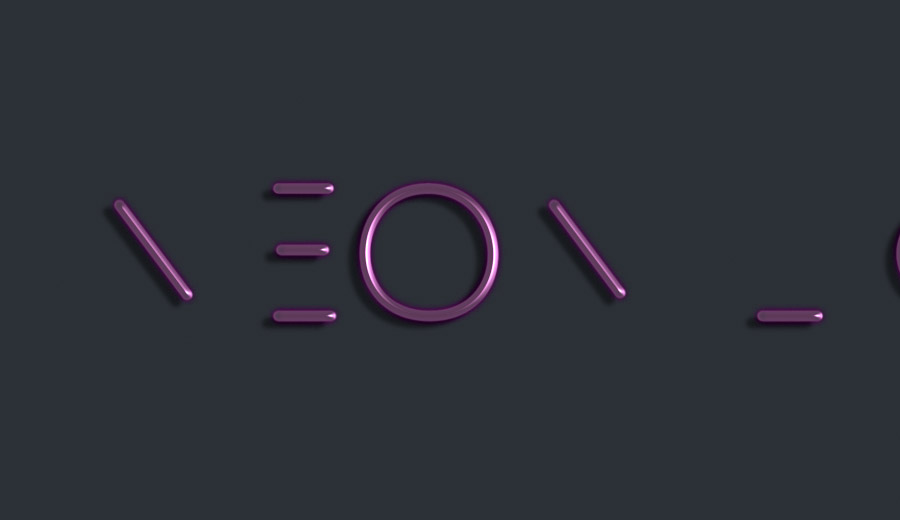
设置“水平线图层副本”的图层样式,参数设置详情见下图:
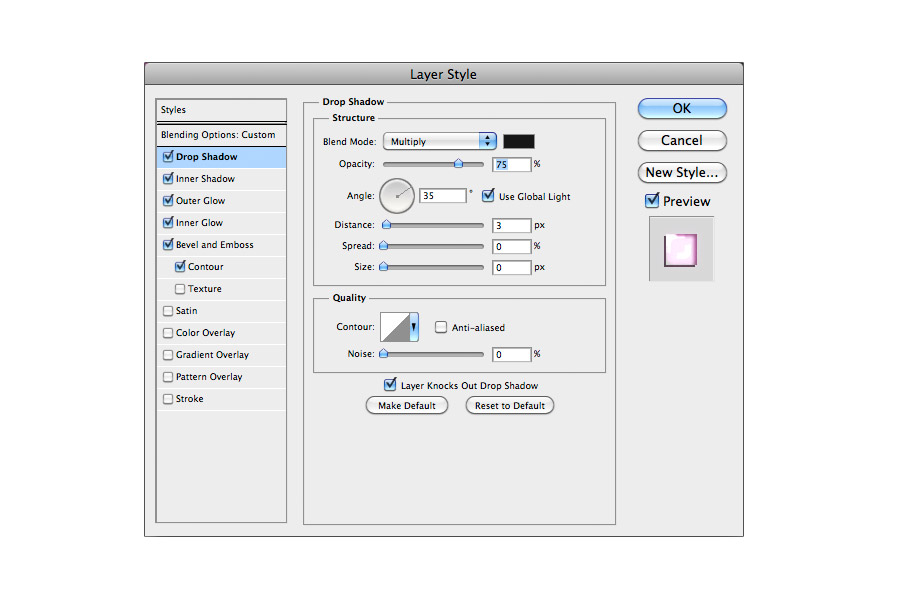
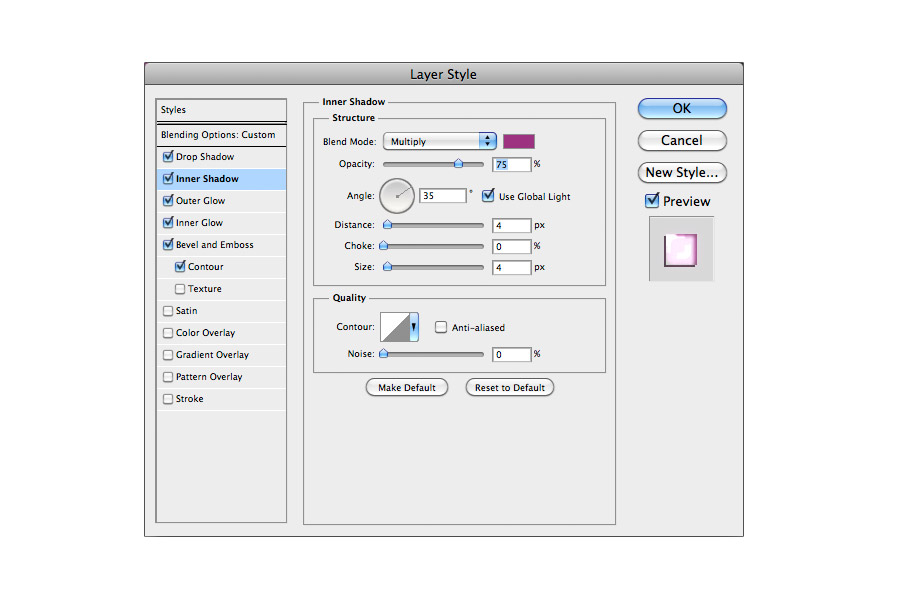
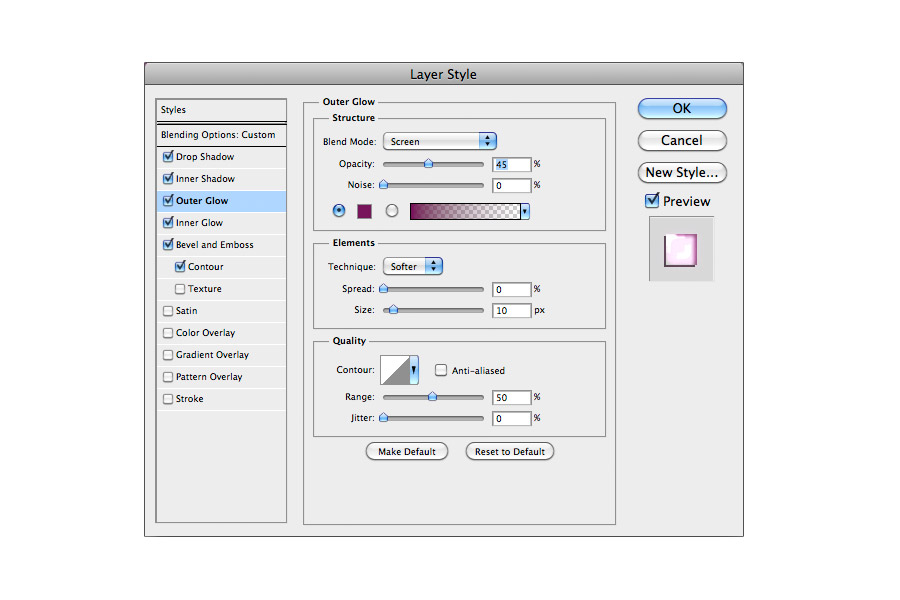
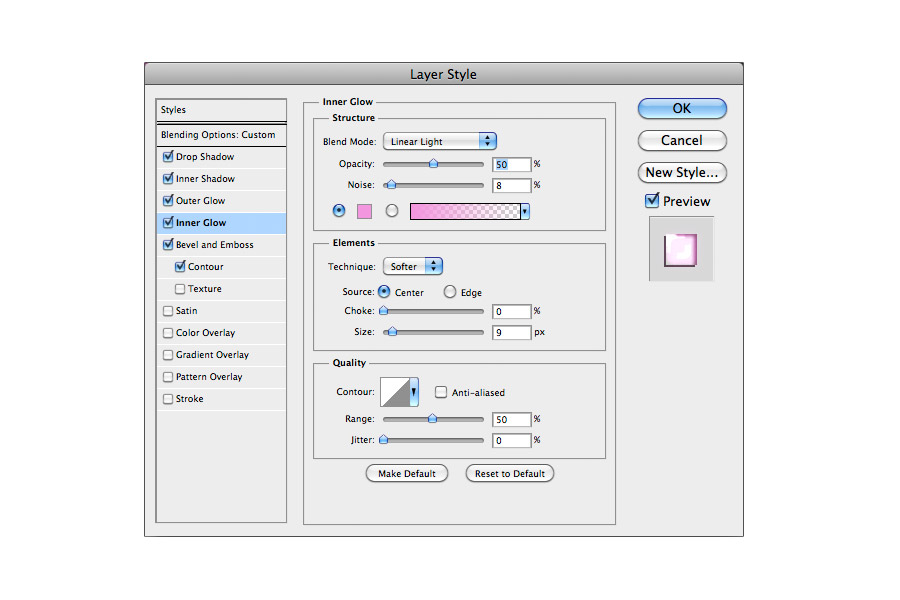
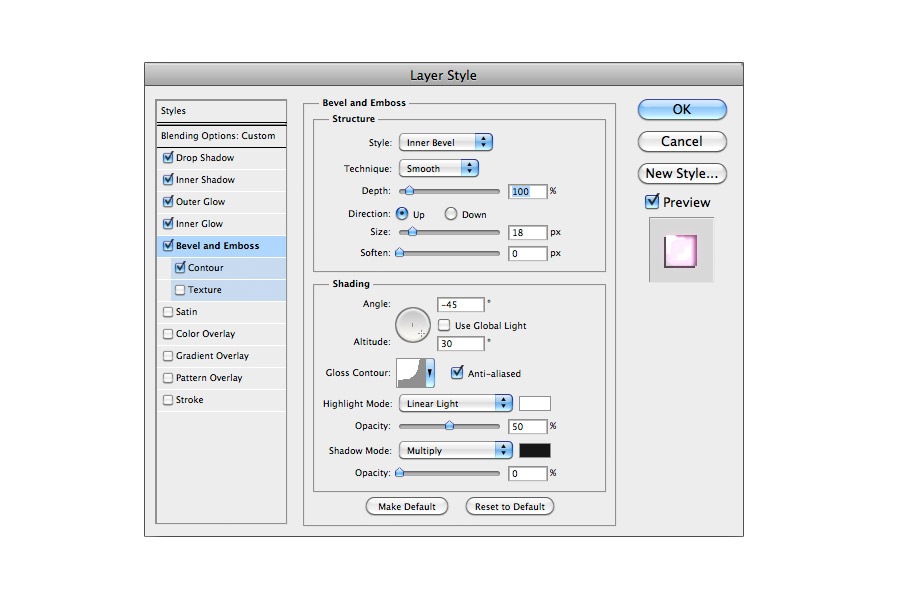
这时,你将看到的效果是这样的:
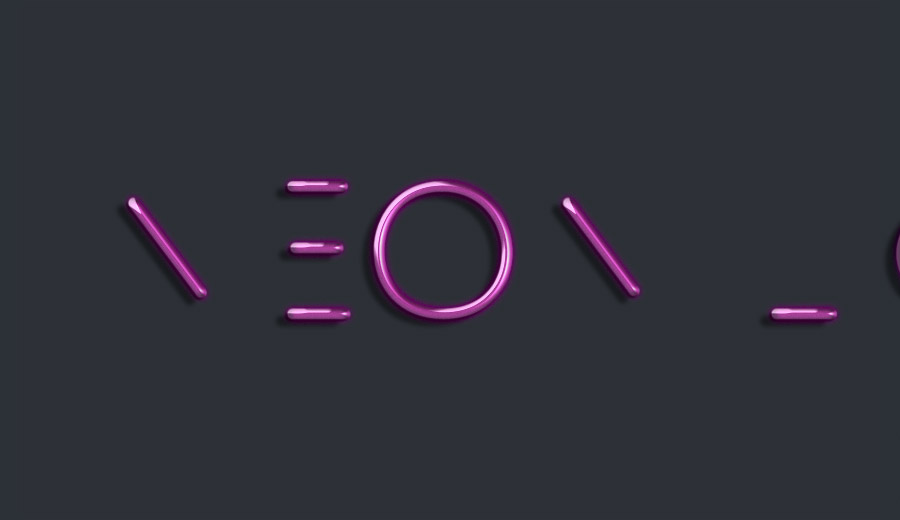
【PS手把手教你绘制逼真的霓虹字效】相关文章:
