PS怎么在图片上写文字 简易ps文字排版教程
摘要:对于一些Ps新手来说,经常喜欢练习在图片上写文字,尽管Windows电脑自带的画图工具也可以非常简单的在图片写上文字,不过排版功能较差。今天...
对于一些Ps新手来说,经常喜欢练习在图片上写文字,尽管Windows电脑自带的画图工具也可以非常简单的在图片写上文字,不过排版功能较差。今天百事网小编为新手试用朋友带来一篇简易的ps文字排版教程,包含在图片写上文字与排版美化两个操作,我们先一起看看效果图吧。

效果图
第一步:打开PS软件,然后新建一个图层,新建的时候,可按自己爱好来,我喜欢偏细长的签,设置好后,点击确定,如下图所示。

Ps.你也可以直接打开一张素材背景图片,然后在上面打字。
第二步:新建图层后,我们先设置一下字体,微软雅黑是电脑默认字体,大概都会有吧,之后再点击面板中的文字工具,接下来就可以在图层上打字了,由于涉及到排版,建议用两句的句子,如下图所示。
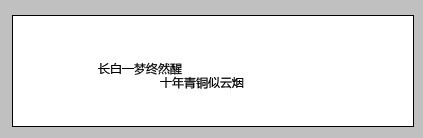
PS在图片上写文字
第三步:拉框,设前景色(背景色)为#00000用矩形工具

拉一个长条,然后再选择矩形工具,并且可以在下方矩形框中写上其他描述文字,由于背景是黑色,打文字的时候,选择使用白色字体即可。最后拖入花朵素材,适当调整大小,拉到最后面,最终一张简单的图片打字并排版好文字的图片就做出来了,如下图所示。

以上完成后,就可以输出保存图片了。
最后为大家附上2张花朵素材,主要排版美化文字用的,大家可以任选。

素材1

【PS怎么在图片上写文字 简易ps文字排版教程】相关文章:
★ PS简易图标教程
