素材图片人物部分还不够甜美,处理的时候把背景颜色转为比较柔和的粉绿色;然后在边角区域渲染一些高光增加层次感;再把整体处理柔和,人物部分调红润即可。

原图

最终效果

1、打开素材图片,创建色相/饱和度调整图层,对青色进行调整,参数及效果如下图。这一步把图片中的青色转为绿色。
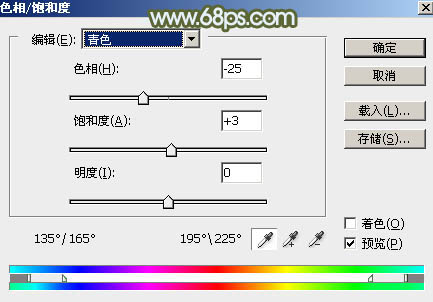
<图1>

<图2>
2、按Ctrl + J 把当前色相/饱和度调整图层复制一层,不透明度改为:50%,效果如下图。

<图3>
3、创建可选颜色调整图层,对黄、绿、白进行调整,参数设置如图4 - 6,效果如图7。这一步主要把图片中的绿色调淡。
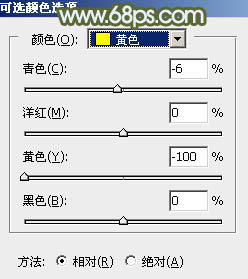
<图4>
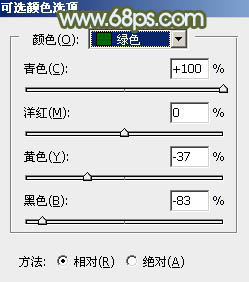
<图5>
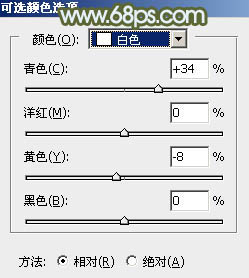
<图6>

<图7>
4、创建可选颜色调整图层,对红、黄、绿、白、中性色进行调整,参数设置如图8 - 12,效果如图13。这一步把人物稍微调红润一点,并给高光部分增加淡青色。
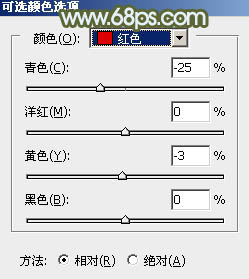
<图8>
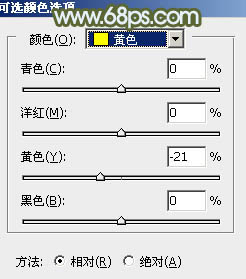
<图9>
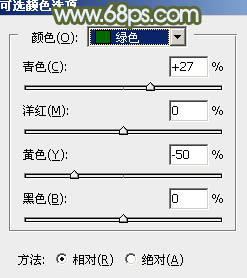
<图10>
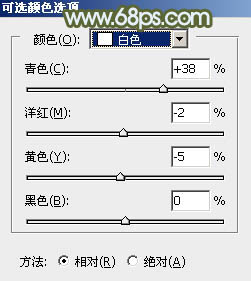
<图11>
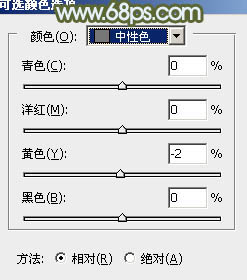
<图12>

<图13>
5、创建色彩平衡调整图层,对阴影,高光进行调整,参数及效果如下图。这一步给图片暗部增加青蓝色。
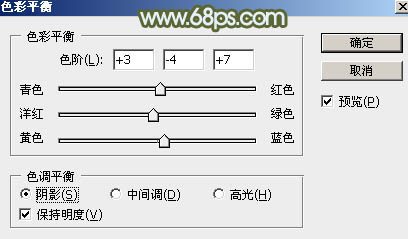
<图14>
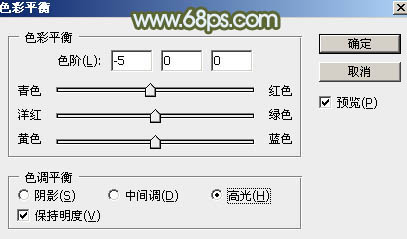
<图15>

<图16>
6、创建可选颜色调整图层,对红、黄、青、白、黑进行调整,参数设置如图17 - 21,效果如图22。这一步把图片中的青绿色都转为淡绿色。
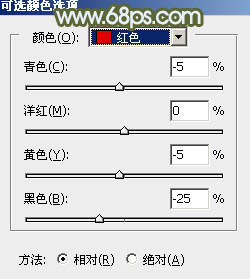
<图17>
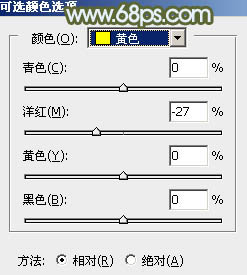
<图18>
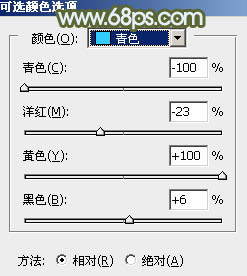
<图19>
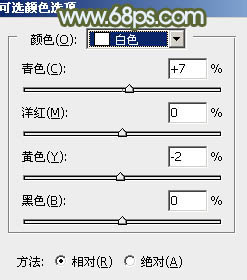
<图20>
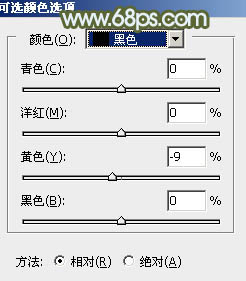
<图21>

<图22>
【Photoshop给铁轨美女加上粉调黄绿蜜糖色】相关文章:
