PS教你轻松7步打造一枚原生LOL图标
摘要:编者按:今天的教程效果大家都懂的,建议新手先别急着学,自己琢磨一下,然后来看看高手@DearSalt的绘制方法,收获会更大>>>1.先将图标...
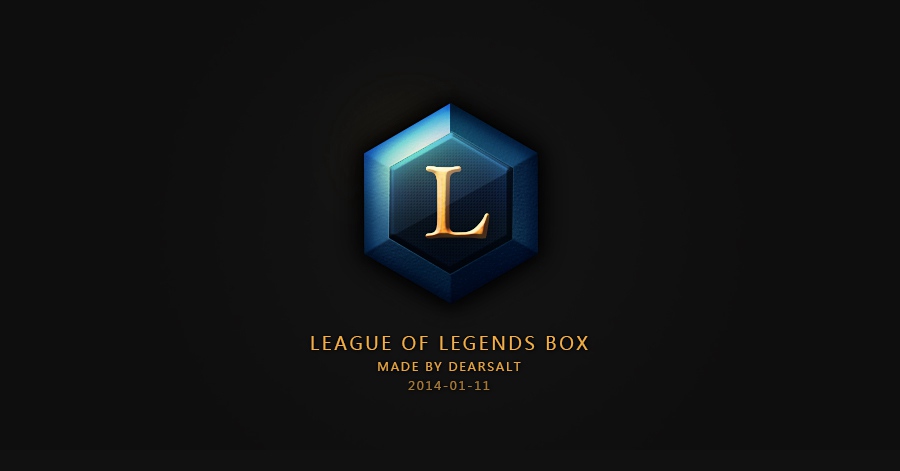
编者按:今天的教程效果大家都懂的,建议新手先别急着学,自己琢磨一下,然后来看看高手@DearSalt 的绘制方法,收获会更大 >>>
1. 先将图标拆开,共有六部分组成。
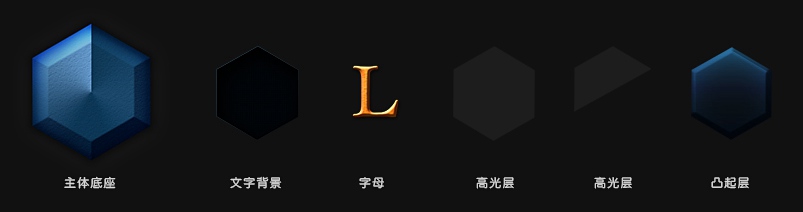
2. 首先我们从底座开始做起,使用多变形工具建立一个六边形形状,然后在对其增添图层样式。
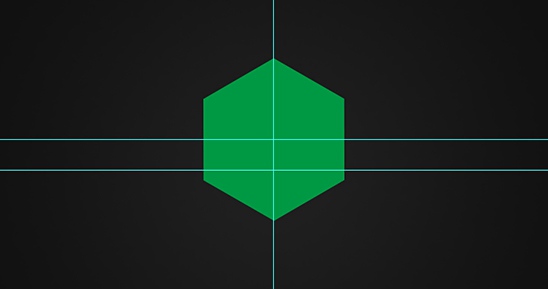
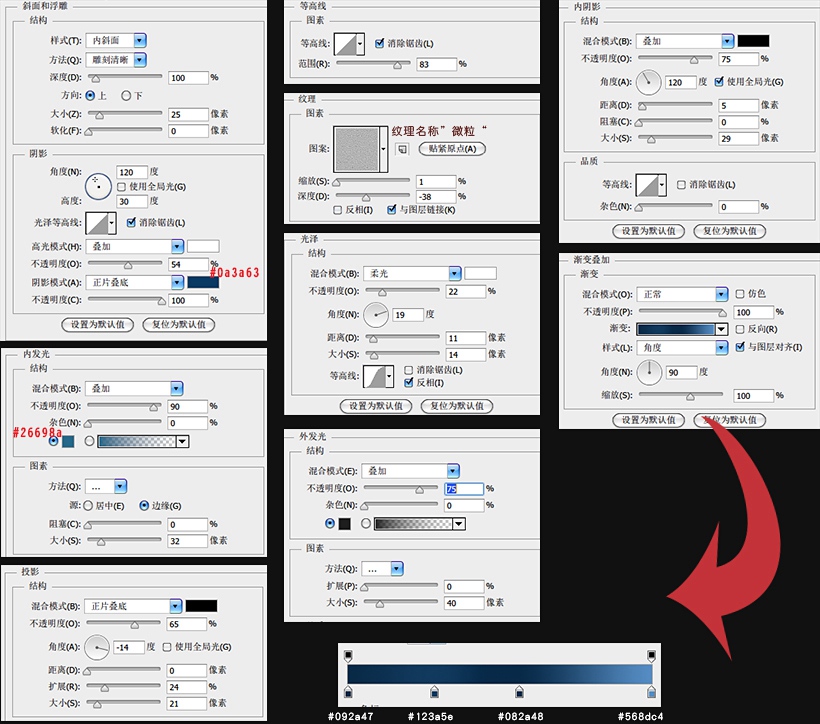
3. 接下来制作文字背景部分,在底座上新建六边形形状,将其填充改为零,然后在设置图层样式。
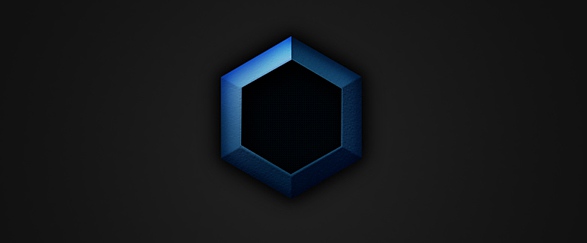
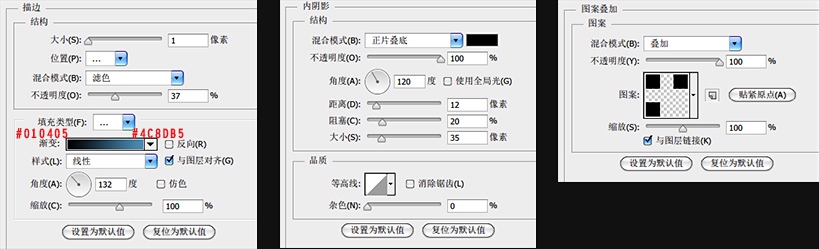
4. 文字部分,这里我使用的字体为“Bell MT”,大家可百度下载。

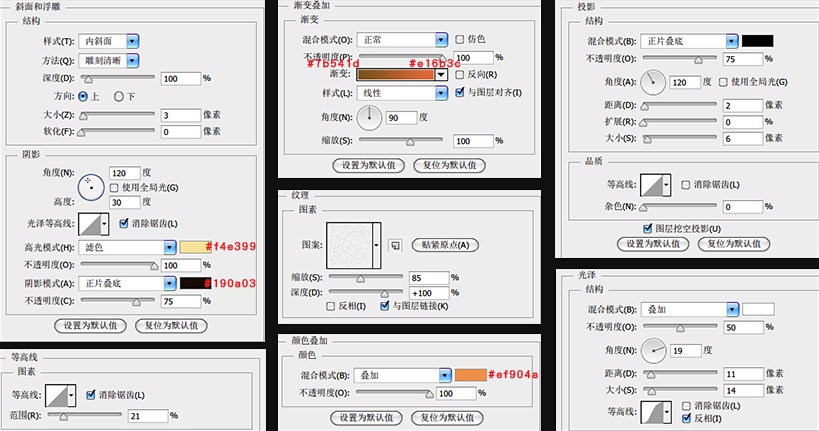
5. 按住Ctrl再点击文字背景图层出现蚂蚁线,新建图层并填充白色,将此层的不透明度改为5%。

6. 建立第二个高光层,出现此蚂蚁线后使用多边形套索工具减去一半的选区,按住ALT,然后在绘制需要剔除的选区即可,填充白色,图层不透明度为5%。
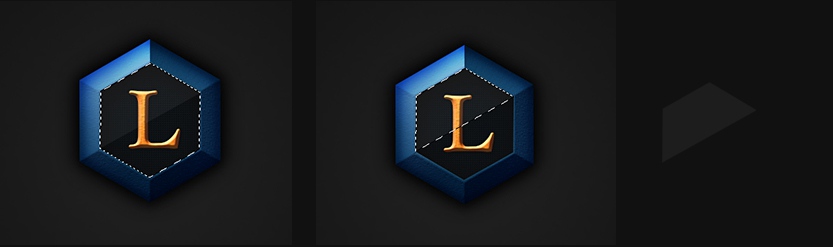
7. 将文字背景层复制一层并放到所有图层的上方,这里作为图标的凸起层,取消其原有的图层样式,添加新的样式。
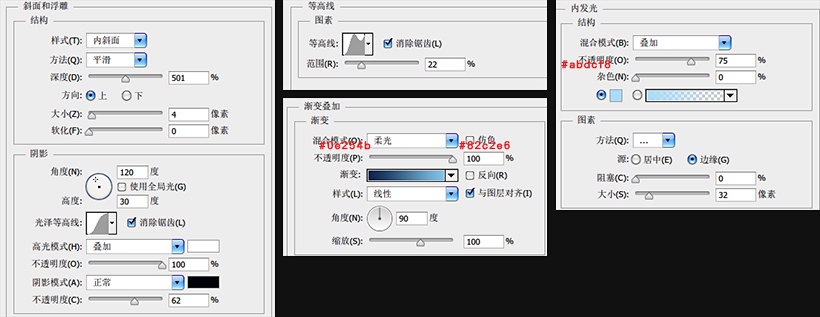
大功告成。
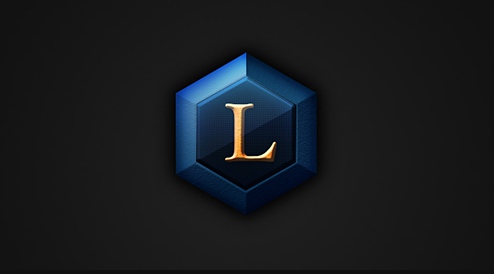
【PS教你轻松7步打造一枚原生LOL图标】相关文章:
上一篇:
用PS给图片添加网格效果
下一篇:
几十种让你照片美到不行的PS教程
