PS如何清除掉图片上的文字?
摘要:PS用为强大图片处理工具,可以处理很多常见图片的难题,比如我们要使用一张图片,而这张图片上原来有文字却是我们不想要的,那么怎么办呢?现在小编...
PS用为强大图片处理工具,可以处理很多常见图片的难题,比如我们要使用一张图片,而这张图片上原来有文字却是我们不想要的,那么怎么办呢?
现在小编来教你如何处理这种情况。

方法/步骤
1、首先我们打开我们的PS软件,并通过PS打开我们需要处理的图片。
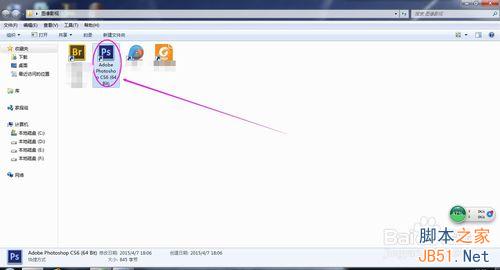
2、而我们想要清楚图片上的文字,需要的工具是修复工具,现在我们点开修复工具。

3、在修复工具中我们选择我们最常用的修补工具,几乎很多时候我们都会使用这个工具,比如修复人脸,修复图片等等。

4、我们用修补工具先把山字下半部分圈选出来,然后鼠标左键压住将圈选选区移动到左侧没有文字的云彩上,左侧云彩区域相对于符合山字下半部分区域的背景。

5、之后我们将山字上半部分圈选出来,按照上一步移动到蓝色天空无文字区域,这时候山字已经被我们去掉了。

6、模仿上一步我们逐步去掉文字,并处理一下细节的文字区域的云彩和蓝天。

7、最后这张图片的文字就被我们去掉了,是不是很简单,没有了文字的景色也变得非常美丽。

注意事项
如何PS途中发生错误,点击编辑后退一步就行。
以上就是PS如何清除掉图片上的文字方法介绍,希望能对大家有所帮助!
【PS如何清除掉图片上的文字?】相关文章:
上一篇:
PS找回欠曝花朵颜色层次和锐度
下一篇:
ps制作逼真的水波效果
