很多爱美MM都喜欢在网上看到的擦拭水雾玻璃效果的图,感觉特别的梦幻。当我们打开美图秀秀,发现好像除了嵌套已有的套装效果外,我们就无从下手,这时候,PS帮你解决难题!为了你的美丽,从此刻开始学习吧!

图1 最终效果图
详细操作步骤如下:
1、打开原图,把背景图层复制一层,按Ctrl + U 调整色相/饱和度(0,0,35)。

图2 原图
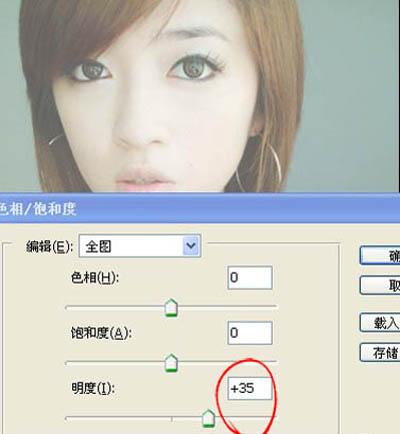
图3 调饱和度
2、执行:滤镜 > 模糊 > 高斯模糊,数值为3。
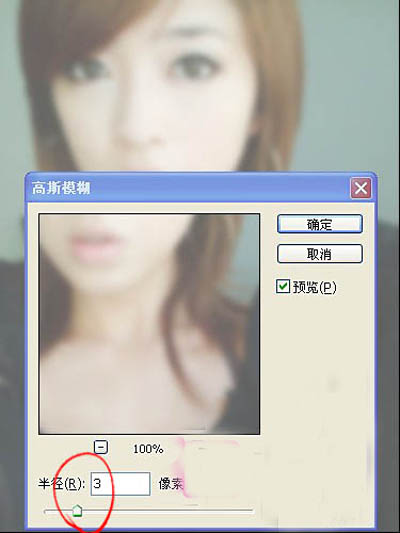
图4 对图片进行模糊
3、执行:滤镜 > 杂色 > 添加杂色,参数为1。
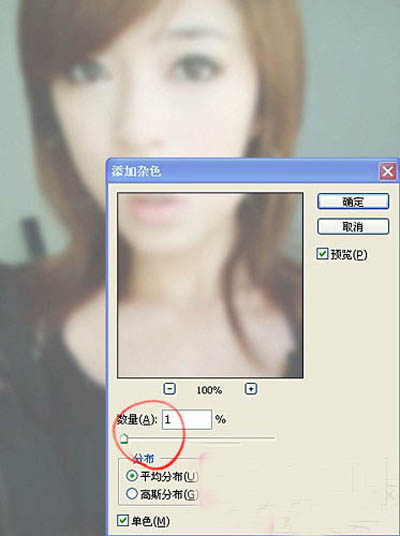
图5 添加杂色
4、加上图层蒙版 ,用黑色画笔或者橡皮工具,在蒙版上慢慢涂抹,效果如下图。涂得时候把图片的层次感涂出来。

图6 加蒙版
5、将水珠素材拖入图像。用橡皮擦出所需部分。将图像模式改为叠加,调节不透明度为80%。

图7 添加入水珠素材
6、打开下图所示的图层,拖进来适当调整大小和位置,用橡皮擦出所需部分。然后把图层混合模式改为"滤色",再适当降低图层不透明度,增强图片的反光效果。

图8 添加所需素材
7、图像 > 调整 > 照片滤镜(冷却绿色,22)。
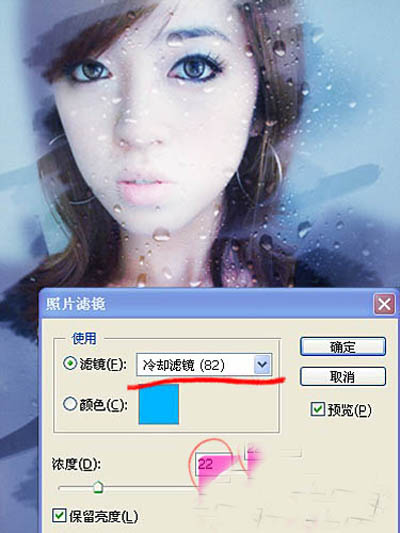
图9 添加绿色滤镜
最终的效果出来啦,小编自己对这样的效果图十分喜欢。如果你有人想要拥有一张自己style的玻璃擦拭效果图,不妨打开PS尝试一下。调节的参数不一定要照着上面的步骤图那么的精准,适时而定哦!
注:更多精彩教程请关注三联photoshop教程栏目,三联PS群:182958314欢迎你的加入
【PS打造玻璃擦拭梦幻效果图】相关文章:
