PS如何抠文字 Photoshop抠字教程
摘要:PS如何抠文字?很多人懂得使用photoshop抠出一些比较大面积的图片区域,却不懂Photoshop怎么抠字。其实方法并不难,下面就由小编...
PS如何抠文字?很多人懂得使用photoshop抠出一些比较大面积的图片区域,却不懂Photoshop怎么抠字。其实方法并不难,下面就由小编来教大家Photoshop抠字教程。
PS如何抠文字 Photoshop抠字教程
第一步、在photoshop中打开一张需要抠文字的图片,记得将背景图片解锁。点击“选择”—“色彩范围”。
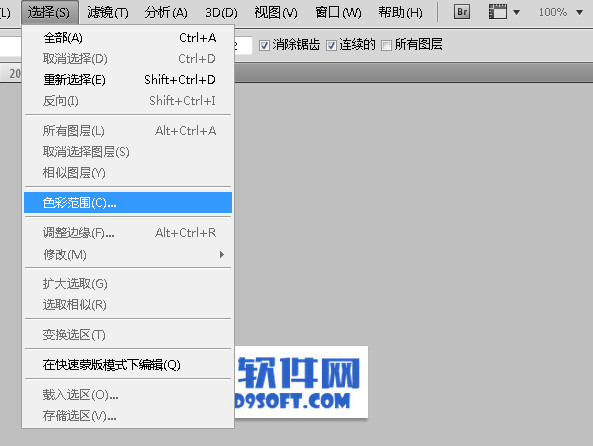
第二步、取样颜色(图片中白色背景)然后点击确定。
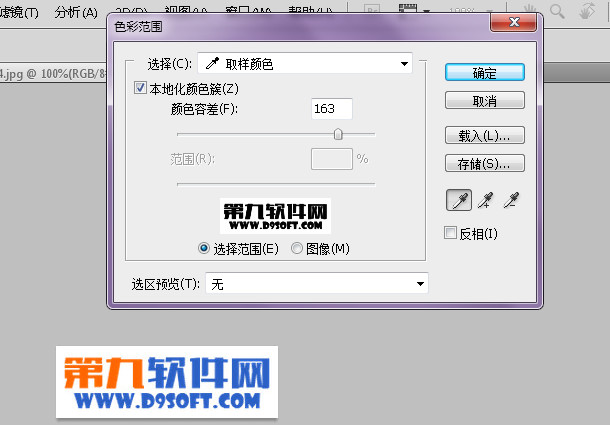
第三步、此时文字以外的所有背景就都被选中了,我们需要进行反选所有文字。
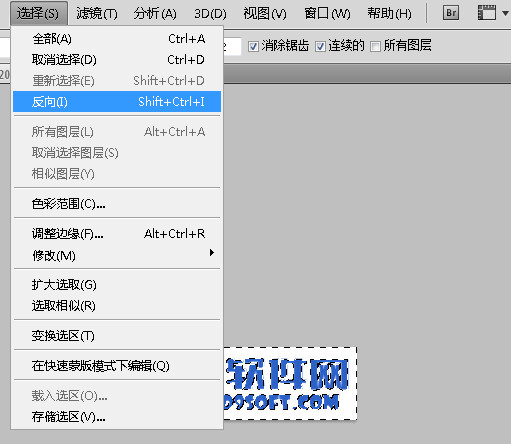
第四步、然后粘贴在新建的空白图层中就可以看到文字已经成功抠出来了。

温馨提示:
如果追求快捷,可以直接在第二步时将选中的文字以外的背景直接delete掉。最终效果是一样的。
【PS如何抠文字 Photoshop抠字教程】相关文章:
上一篇:
PS抠图技巧:利用“色彩范围”命令抠图
