绘制一个图像,其中需要确定背景层,这上面的颜色就是背景色,上面的其他颜色是前景色,下面我们来看一个练习;
1、启动GIMP
1)点上面板栏的菜单“应用程序-图像-GIMP图片编辑器”,就可以启动GIMP程序;
2)程序启动完成后,出来两个长条面板,如果还有一个“日积月累”面板,可以去掉下面的勾,点“关闭”;
2、背景色
1)点菜单“文件-新建..”命令,在出来的新建面板中,把宽度改为300,高度改为150像素(px),点“确定”出来一个空白画布;
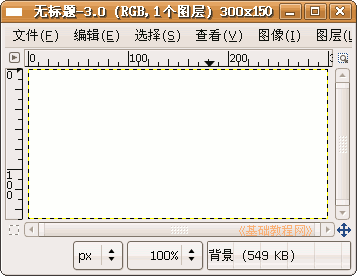
2)在工具箱面板中,选择油漆桶工具
 ,把鼠标移到画布中,鼠标后面跟了一个油漆桶小尾巴
,把鼠标移到画布中,鼠标后面跟了一个油漆桶小尾巴
 ;
;
3)检查一下工具箱里的颜色,应该是黑白色,如果不是就点一下“默认颜色”按钮上面的黑色是前景色,下面的白色是背景色;

4)把鼠标移到画布中,点一下鼠标左键,画布就喷上了黑色,当作是一块黑板;

5)调出“对话框”长条面板,在图层面板左下角,点击第一个“创建新图层”按钮
 ,在出来的对话框中点“确定”,新建一个图层;
,在出来的对话框中点“确定”,新建一个图层;
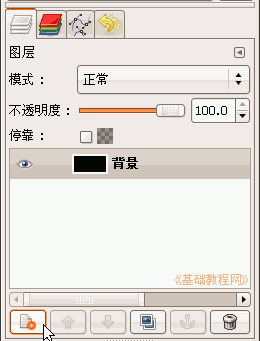
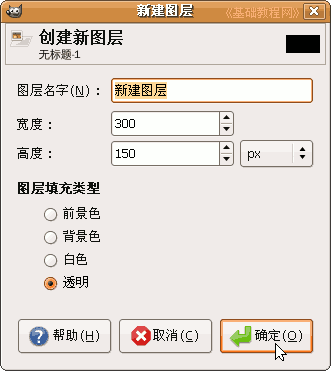
3、前景色
1)在工具箱中选择画笔工具
 ,在下面的选项中,点一下画笔那儿的小圆点,选择一个小一点的画笔;
,在下面的选项中,点一下画笔那儿的小圆点,选择一个小一点的画笔;
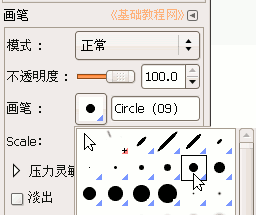
2)点一下工具箱里的黑色颜色块,在出来的面板中选择“色板”标签,再选择红色,点“确定”出来红色前景色
 ,
,
在画布的黑板上写上三个字“前景色”,写的时候慢些,如果错了,就按Ctrl+Z组合键撤销;

3)看一下图层面板中,也有了两层,上面是红色的画笔文字,下面是黑色的背景层;
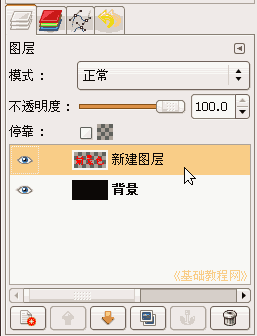
以“前景色”为文件名,保存文件到自己的文件夹;
本节学习了GIMP中的前景色和背景色的 基本知识,如果你成功地完成了练习,请继续学习下一课内容;
