利用photoshop图层混合模式和通道抠图
摘要:这是原标志图:现在要将标志中黄色的背景去除在这里介绍一种方法,先利用图层混合模式和色阶调整再通过通道创建选区,之后填充颜色来完成首先在标志图...
这是原标志图:

现在要将标志中黄色的背景去除
在这里介绍一种方法,先利用图层混合模式和色阶调整
再通过通道创建选区,之后填充颜色来完成
首先在标志图层下方建立一个色彩填充层
填充的颜色选择标志色彩最浓的区域(如下图)
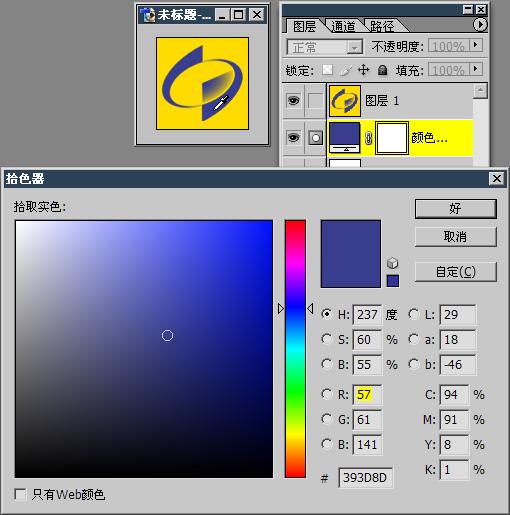
然后将标志层的混合方式改为“变暗(Darken)”
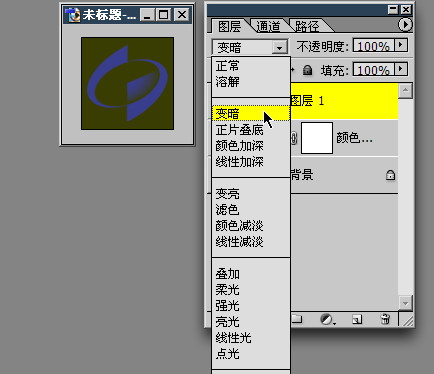
之后背景将变为深色,用信息面板(Info)察看背景颜色,还不是纯黑色(纯黑的RGB值均为0)
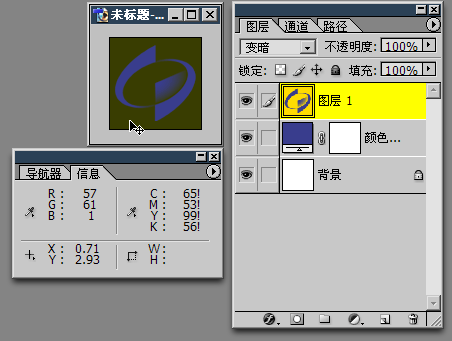
然后建立一个色阶(Level)调整层,使用右下角三个吸管的第一个,在背景上点一下,这代表将原先的背景色强行改变为纯黑
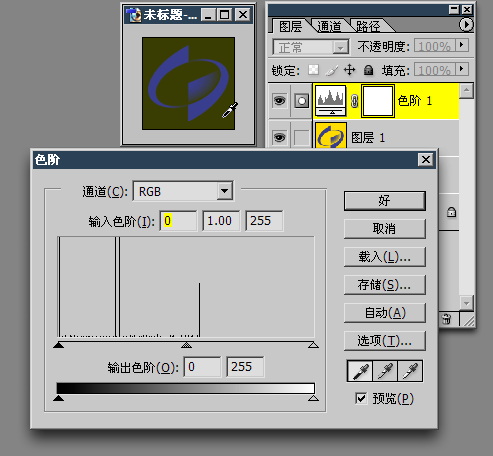
之后再用信息面板看一下,背景已经是纯黑的了

然后将蓝色通道作为选区载入(按住Ctrl点击蓝色通道即可)

在利用这个选区建立一个色彩填充层就完成了
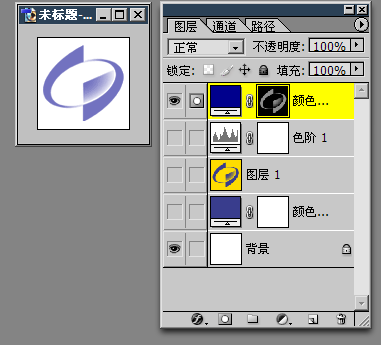
最终效果

【利用photoshop图层混合模式和通道抠图】相关文章:
★ 巧用Photoshop CS5内容识别去除画面中多余的人物
上一篇:
photoshop解决高难度抠图的方法
下一篇:
ps怎么抠头发
