用Photoshop制作文字和形状的外轮廓教程
摘要:用Photoshop制作文字和形状的外轮廓,教程很不错,推荐到脚本之家,喜欢的朋友一起来学习吧!工具/原料Photoshop方法/步骤打开P...
用Photoshop制作文字和形状的外轮廓,教程很不错,推荐到脚本之家,喜欢的朋友一起来学习吧!
工具/原料
Photoshop
方法/步骤
打开Photoshop,新建文件。如图数值自定
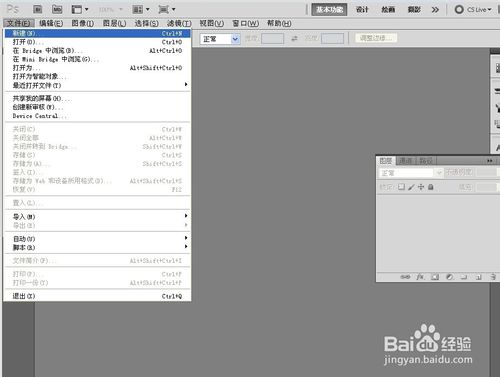

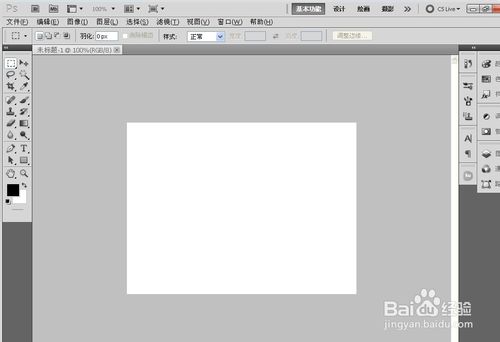
选定文字工具,输入文字或画个图形,在此我以文字为例,图形操作方法一样。
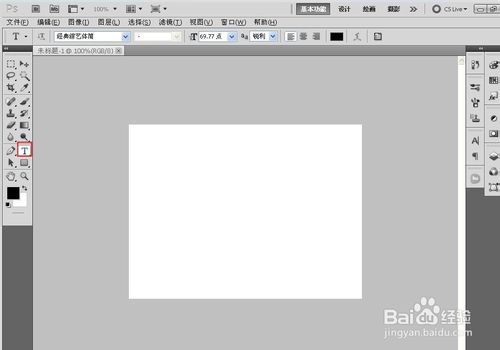
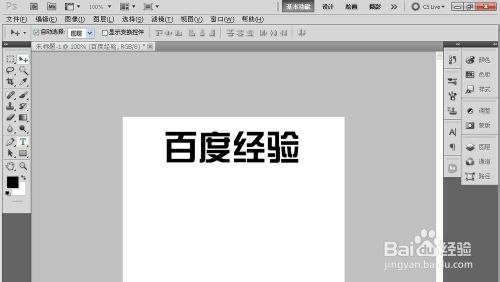
调取文字的选区,按住Ctrl键左击文字图层,调出选区
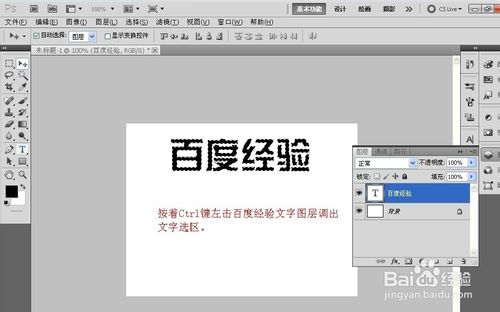
然后在选区调出的状态下,选择-修改-扩展。
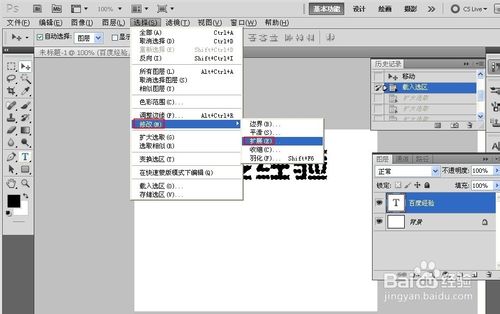

扩展选区以后的图 如图,

新建一个图层,是新建的图层位于文字图层下方。


然后Ctrl+del或者Alt+del填充颜色。

注意事项
扩展的选区填色的时候一定要在图层上,文字是没办法填充颜色的。
调出选区一定要按着Ctrl键的同时左击图层
以上就是用Photoshop制作文字和形状的外轮廓教程,希望能对大家有所帮助!
【用Photoshop制作文字和形状的外轮廓教程】相关文章:
下一篇:
PS打造拉丝不锈钢文字
