ps为图片进行上色添加宁静效果
摘要:原图效果图:步骤一、新建一个可选颜色调整图层,(图形-调整-可选颜色),然后在弹出的可选颜色选项对话框中设置其参数如下:步骤二、新建一个颜色...
原图

效果图:

步骤一、新建一个可选颜色调整图层,(图形-调整-可选颜色),然后在弹出的可选颜色选项对话框中设置其参数如下:
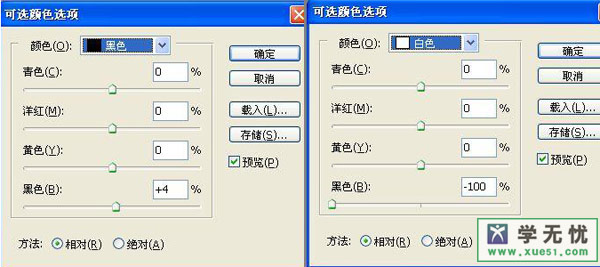
步骤二、新建一个颜色为黄色的图层在把原图中的人擦出来,然后在将图像的混合模式设置为“变暗”,如图所示:
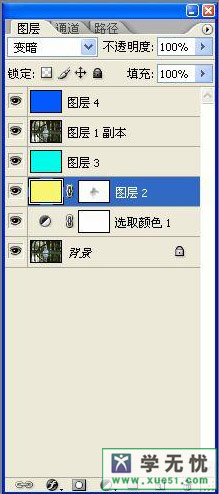
步骤三、在新建一个图层,将图层的颜色填充为青色,然后统一将图层混合模式设置为“颜色加深”如图所示:

步骤四、然后在复制背景图层,将其混合模式设置为“柔光”,如图所示:
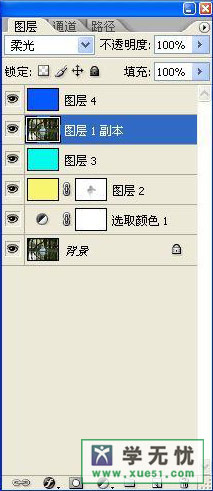
步骤五、新建一个图层,颜色填充为蓝色,图像混合模式设置为“排除”,在不透明度的设修改为18%即可。如图所示:

步骤六、在照片上面和下面通过选区工具绘制一个矩形选区,将其填充其他颜色来作为相片的边框,这里学无忧就随便填充了一个黑色的边框效果,你可以自己尝试填充其他颜色。如下图所示:

填充之后,现在来看看最终效果图如下:

【ps为图片进行上色添加宁静效果】相关文章:
★ 利用Photoshop自制漂亮的Lomo图片调色动作效果
下一篇:
利用渐变映射对人物头发上色的ps教程
