U盘安装雨林木风ghost win7的图文教程
摘要:雨林木风ghostwin7系统是一款稳定、安全的免激活版操作系统,系统集成了实用的维护工具和驱动程序,让用户装机维护更方便,那么下载的雨林木...
雨林木风ghost win7系统是一款稳定、安全的免激活版操作系统,系统集成了实用的维护工具和驱动程序,让用户装机维护更方便,那么下载的雨林木风win7系统要怎么安装呢?下面小编就详细跟大家介绍使用U盘启动盘安装雨林木风win7系统的步骤教程。
一、安装准备
1、重装系统前需备份C盘和桌面重要文件
2、4G左右的U盘,制作U盘PE启动盘
3、操作系统:雨林木风ghost win7系统镜像
二、雨林木风win7系统U盘安装步骤
1、先根据上述提供的教程制作U盘启动盘,打开雨林木风win7镜像,选择win7.gho,点击“解压到”;

2、把win7.gho文件解压到到U教授维护盘的GHO目录中;
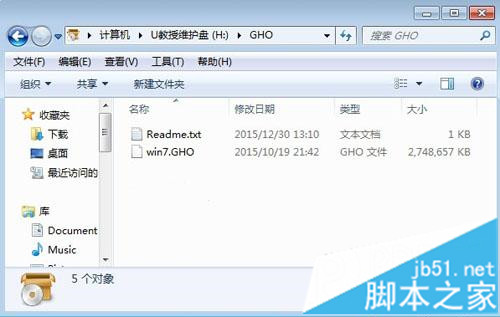
3、重启电脑,按下F12/F11快捷键选择USB启动项,按回车进入,不同电脑U盘启动快捷键;

4、启动进入U教授主界面,按数字【02】运行U教授Win8PEX86精简版;

5、进入PE系统中,运行【U教授PE一键装机】,保持默认的设置,选择系统安装分区C盘,确定;
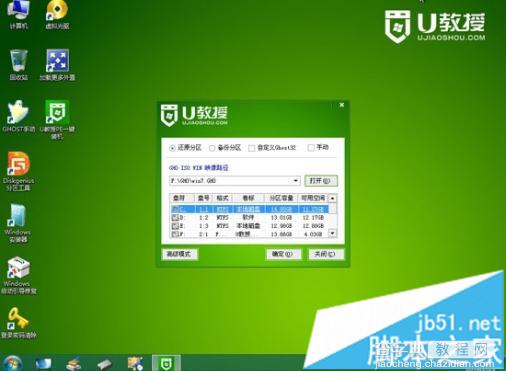
6、提示将删除C盘数据,点击是开始解压gho文件;
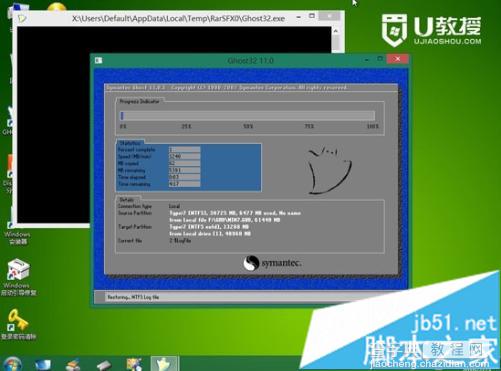
7、解压完成自动重启,拔出U盘,系统继续执行安装和配置工作;

8、最后启动进入雨林木风win7系统桌面,安装完成。

使用U盘启动盘安装雨林木风ghost win7系统的步骤就是这样了,有需要重做系统的用户可以参照上述方法来操作。
【U盘安装雨林木风ghost win7的图文教程】相关文章:
★ 安装u启动win7PE系统维护工具箱到电脑本地系统盘图文教程
★ Win7 光盘安装详细图文教程 教你安装windows 7系统
