cdr调和工具 本人CDR使用的版本是X7
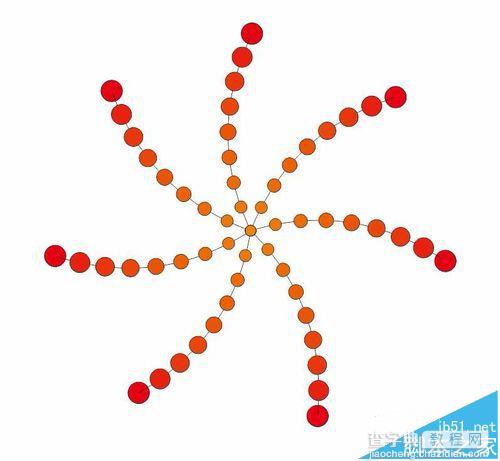
1、使用贝赛尔工具随意画出一道弧线(其实随便 画什么样的弧线都可以,个人喜好啦·)
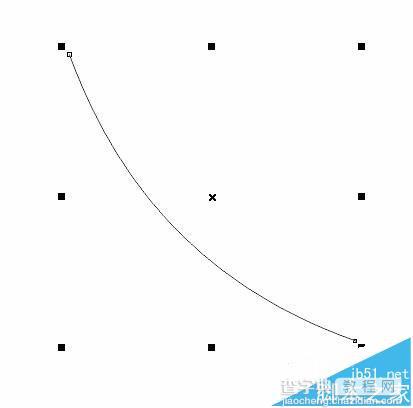
2、在弧线的最顶端用随圆工具画出一个圆(我这里画的是一个2cm的圆,这个大小可以根据自己的需要来画)
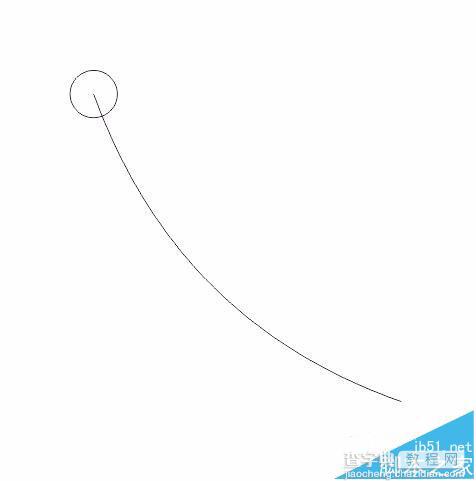
3、在弧线的最末端用随圆工具画出一个圆(可比最顶端的圆大,也可以小,也可以是随圆或其他形状,我这里是一个1cm的圆)
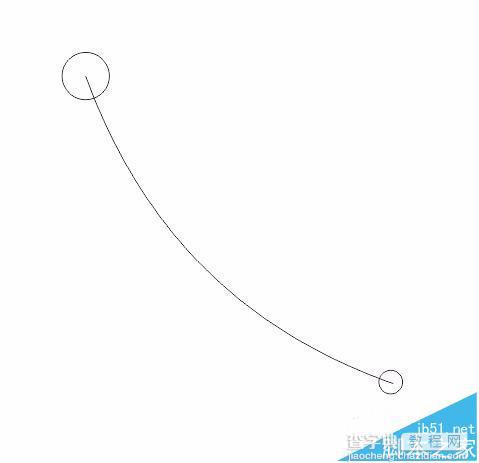
4、用调和工具从最项端的圆拉到最末端的圆上(也可以从最末端的圆拉到最顶羰的圆上,最最最重要的是圆,不是弧线上拉,哈哈,其实这个一开始的时候,圆和弧线可以是两上单独的个体,没必要一定放在弧线上,但是怕有些刚入门的不懂这一陀那一陀的,所以就放一起啦)

5、这一步,就是开始调节同一线上圆的密度啦,这个也是个人喜好哦(我这里设置的是7个哦)然后在那一串圆上右击会出现新路径或者工具栏里面也会有,选择弧线为新路径
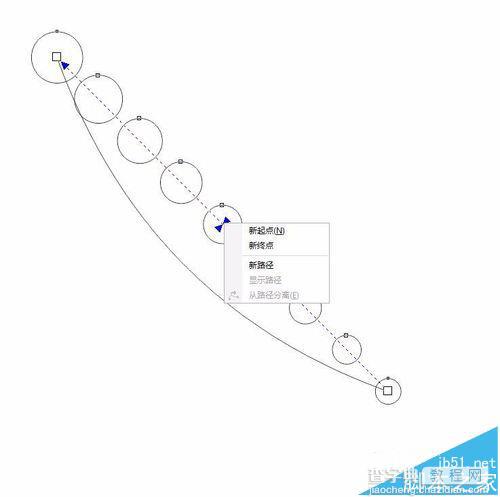
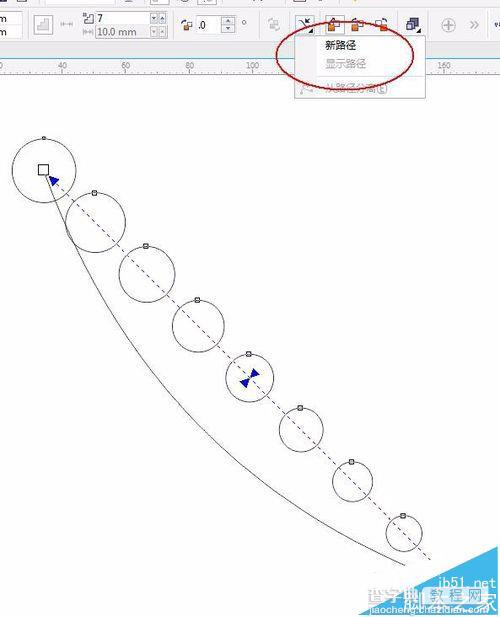
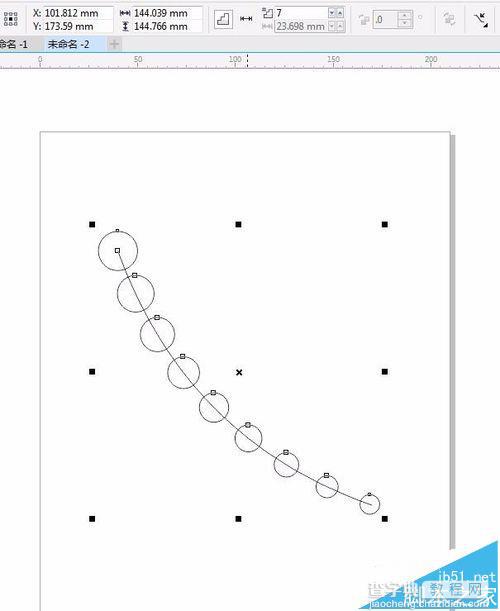
6、然后选取最顶端的一个圆,填充为红色(颜色随意啦自己喜欢什么颜色就选什么颜色,渐变的也行)
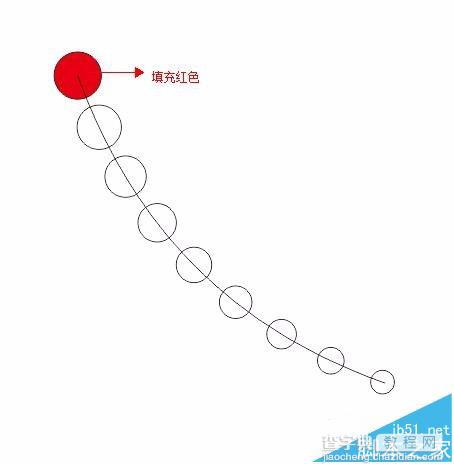
7、再选最底端的圆,填充为桔红色,然后你马上就看到了下图的样子,哈 哈(因为中间的七个圆是调和工具调和出来的,所以在没拆分调和之前中间七个一体的,两端的两个圆是自己可以随意调动的,中间七个会随项端两个的变化而变化)
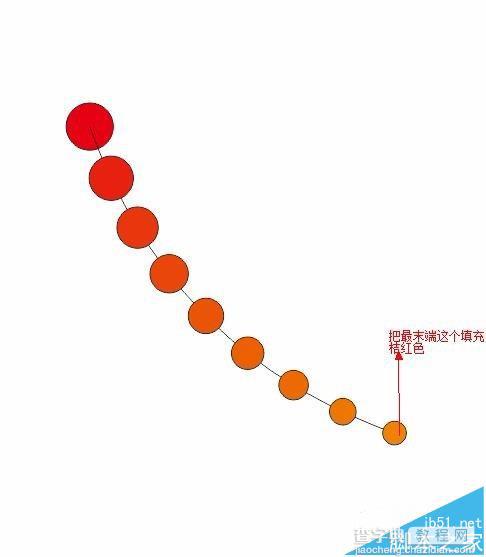
8、然后选取全部对象(也就是全选)先取全部全中间会出现一把小叉,然后再单击全选的对象就会出现下图的样子,这样就可以旋转或变形
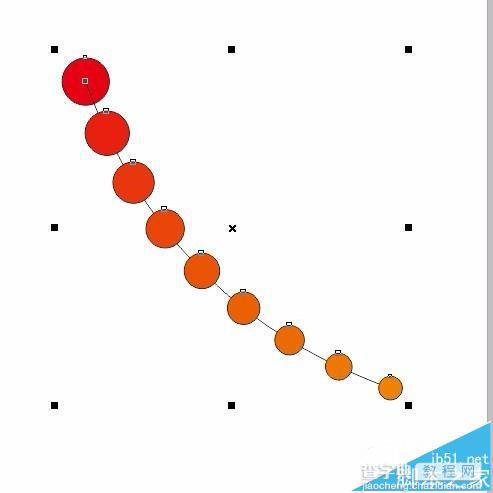
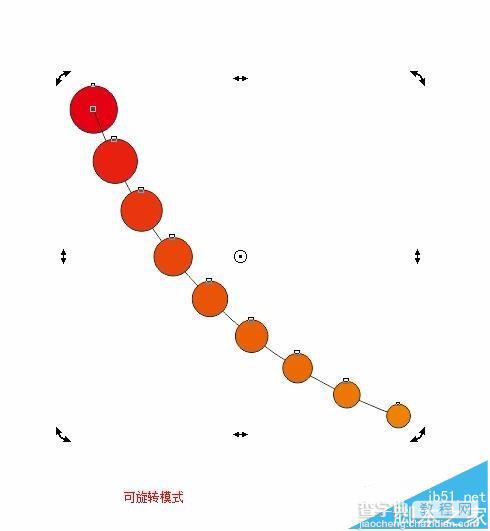
9、然后再把中心点移动到最末端的那个圆上来,也就是最末端的圆的圆心(这样这个图就能以最末端的圆为圆心而旋转)
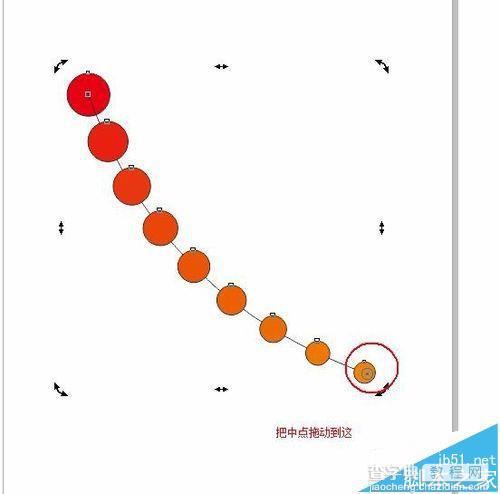
10、然后鼠标左键拖动如图所示的任意一个角到你想要的位置,鼠标右键放下
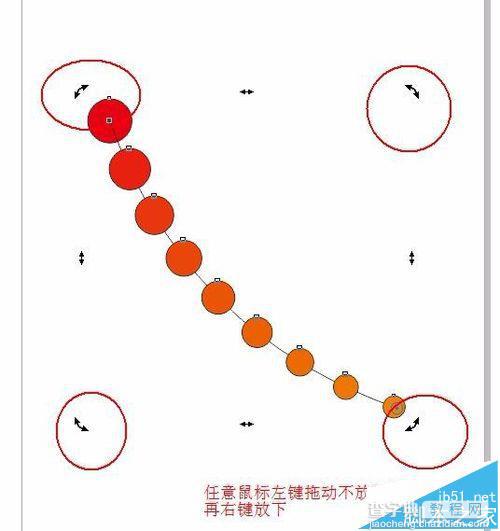
11、然后依次重复第10步,效果图就出来了哈哈
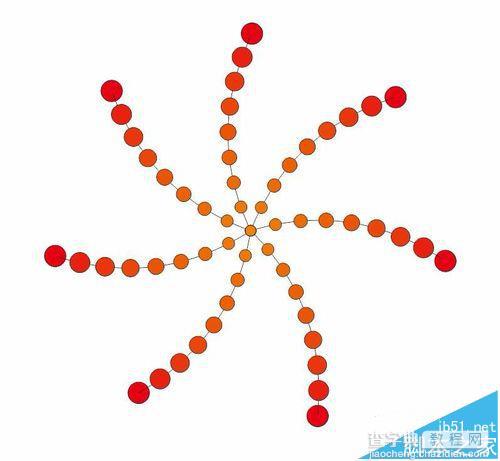
【cdr怎么使用调和工具绘制图形?】相关文章:
