Photoshop制作可爱的牛奶巧克力文字
摘要:Photoshop制作可爱的牛奶巧克力文字最终效果1、新建一个大小自定的文档,背景选择白色。2、选择文字工具打上自己想要的文字,字体颜色任意...
Photoshop制作可爱的牛奶巧克力文字
最终效果

1、新建一个大小自定的文档,背景选择白色。

2、选择文字工具打上自己想要的文字,字体颜色任意。

3、点击图层面板下面的最左边的按钮,在调出的菜单选择“混合选项”,把填充不透明度设置为:0%,参数设置如下图。

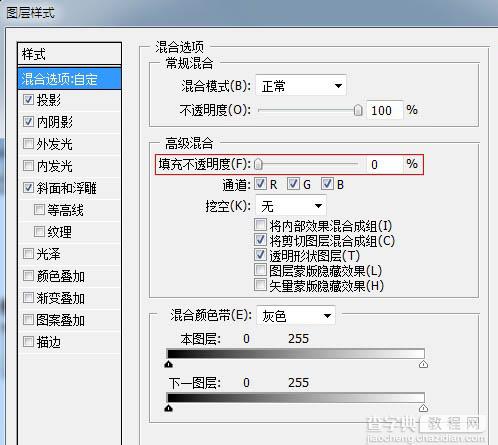
4、设置图层样式:投影,角度为90度,不透明度为:75%,如下图。
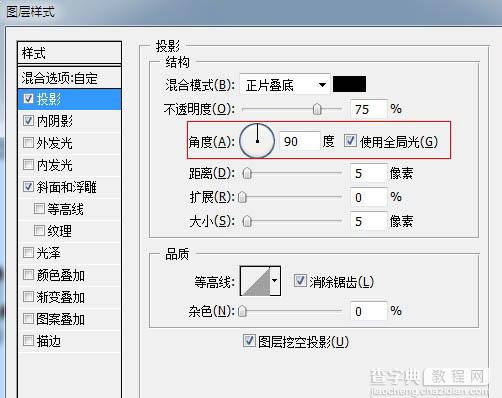
5、设置图层样式:内阴影,混合模式为“正片叠底”,颜色为:#300000,如下图。
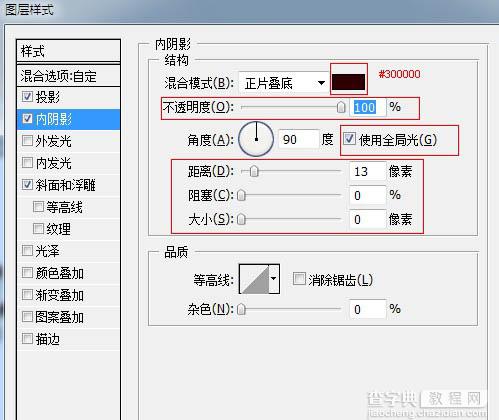
6、设置图层样式:斜面和浮雕,深度为:700%,大小为:5像素,具体设置如下图。
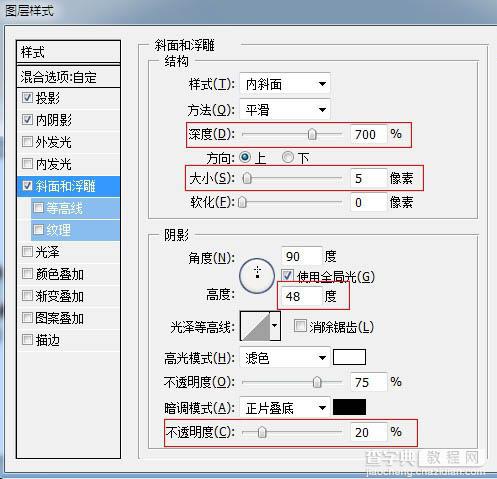
最终效果:

【Photoshop制作可爱的牛奶巧克力文字】相关文章:
上一篇:
photoshop打造漂亮的流光字体
下一篇:
PS文字投影效果怎么弄?
