教你用PS曲线调整图片
摘要:最终效果图原图1、打开原图,按Ctrl+M打开曲线,面板上的通道下拉框,可以看到除了常用的RGB复合通道之外,还有红绿蓝三个单色通道,分别调...
最终效果图
 原图
原图
 1、打开原图,按Ctrl+M打开曲线,面板上的通道下拉框,可以看到除了常用的RGB复合通道之外,还有红绿蓝三个单色通道,分别调整这三个单色通道的曲线,会改变图像中红绿蓝三色的比例关系,起到很好的精细调整色调的作用。
1、打开原图,按Ctrl+M打开曲线,面板上的通道下拉框,可以看到除了常用的RGB复合通道之外,还有红绿蓝三个单色通道,分别调整这三个单色通道的曲线,会改变图像中红绿蓝三色的比例关系,起到很好的精细调整色调的作用。
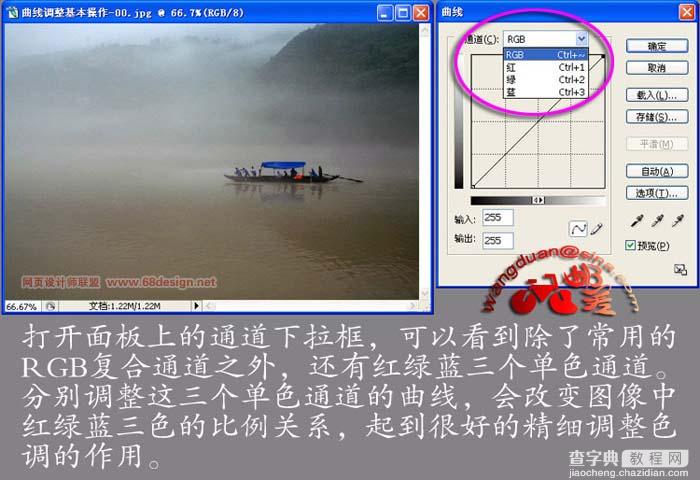
2、将这个点向上提,图像颜色偏红色,因为红色通道被提亮了,即增加了图像中的红色,于是原本RGB等值的灰色云雾开始偏红了。
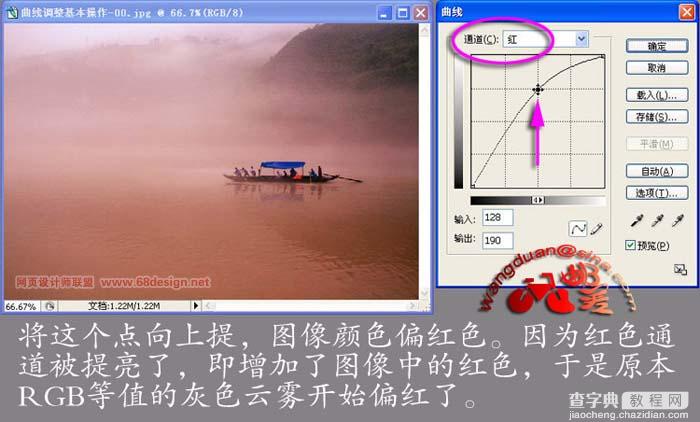 3、那么这张图像应该怎么调呢?首选分析原图色调过于昏黄,希望能调整出晨雾那种清亮的感觉来,在红色通道中以云雾为依据建立曲线控制点,将这个点向下压,图像色调开始偏青蓝色,因为云雾中的红色减少了,蓝绿相加为青色。
3、那么这张图像应该怎么调呢?首选分析原图色调过于昏黄,希望能调整出晨雾那种清亮的感觉来,在红色通道中以云雾为依据建立曲线控制点,将这个点向下压,图像色调开始偏青蓝色,因为云雾中的红色减少了,蓝绿相加为青色。
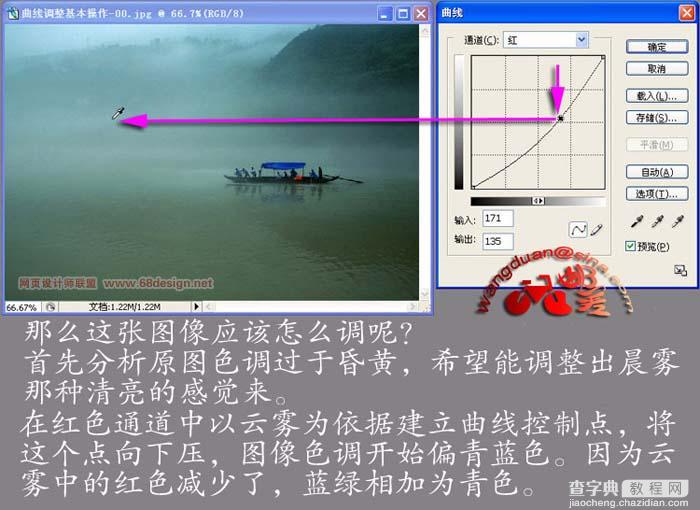
【教你用PS曲线调整图片】相关文章:
