效果图:
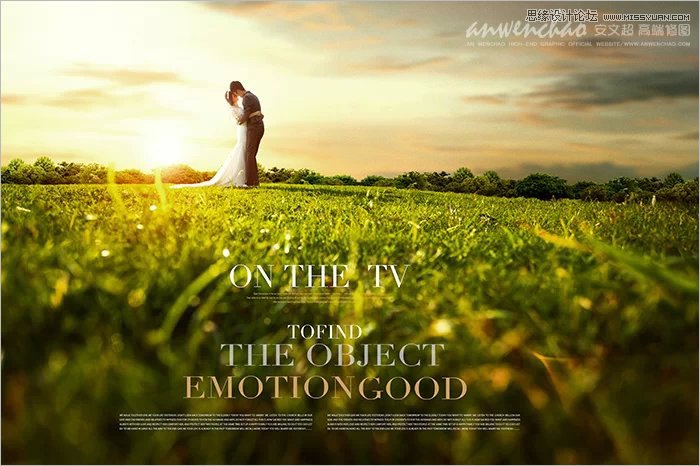
原片:

下面我们开始制作图片:
首先:转格式
RAW原始格式打开之后你首先不是开始调节图片而是明确你图片的方向,逆光证明是接近傍晚拍的,这个时候你要考虑你的天空加什么 类型的,天空主要就分为两类:一个蓝天白云 一个夕阳。
很明显下面这张图需要的是夕阳的效果,因为拍摄的时间和光线都很明确的展示了这一点。既然我们已经明确了这一点那么转格式的时候就可以明确方向,夕阳的时候草地和整体环境都会偏黄和共色调子。既然我们已经明确了要加夕阳的天空,那么接下来要做的事情就 顺理成章,我需要做的就是完成我开始想到的颜色和天空的加入。
开始调节 :
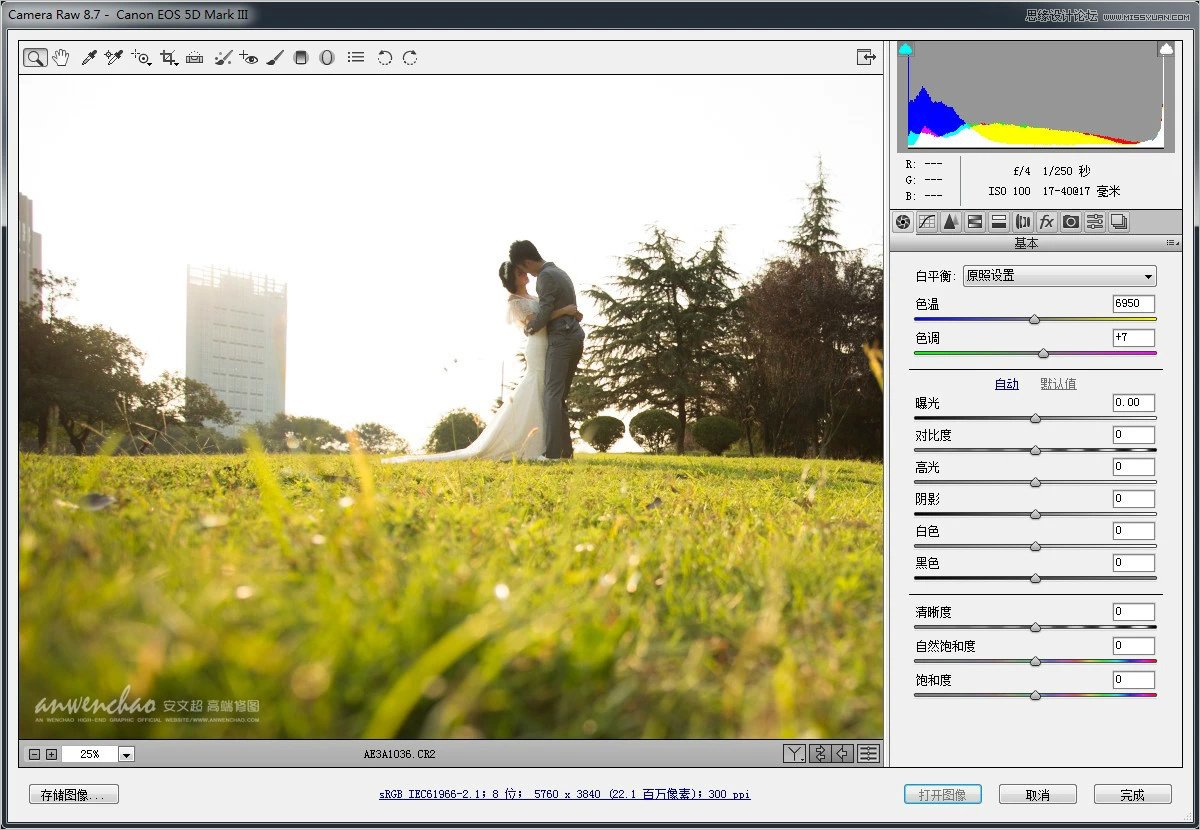
第一步:调整光线和色温。
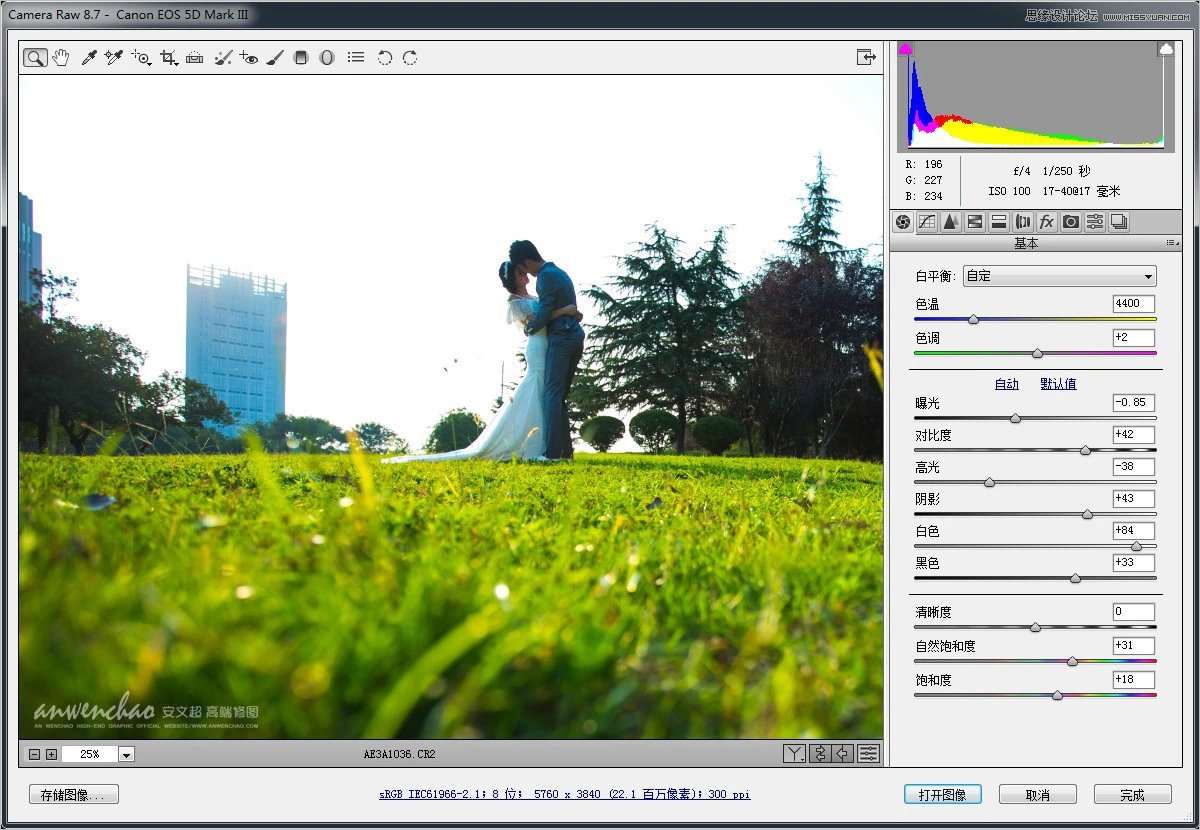
第二步:针对草地的饱和度单独调节。
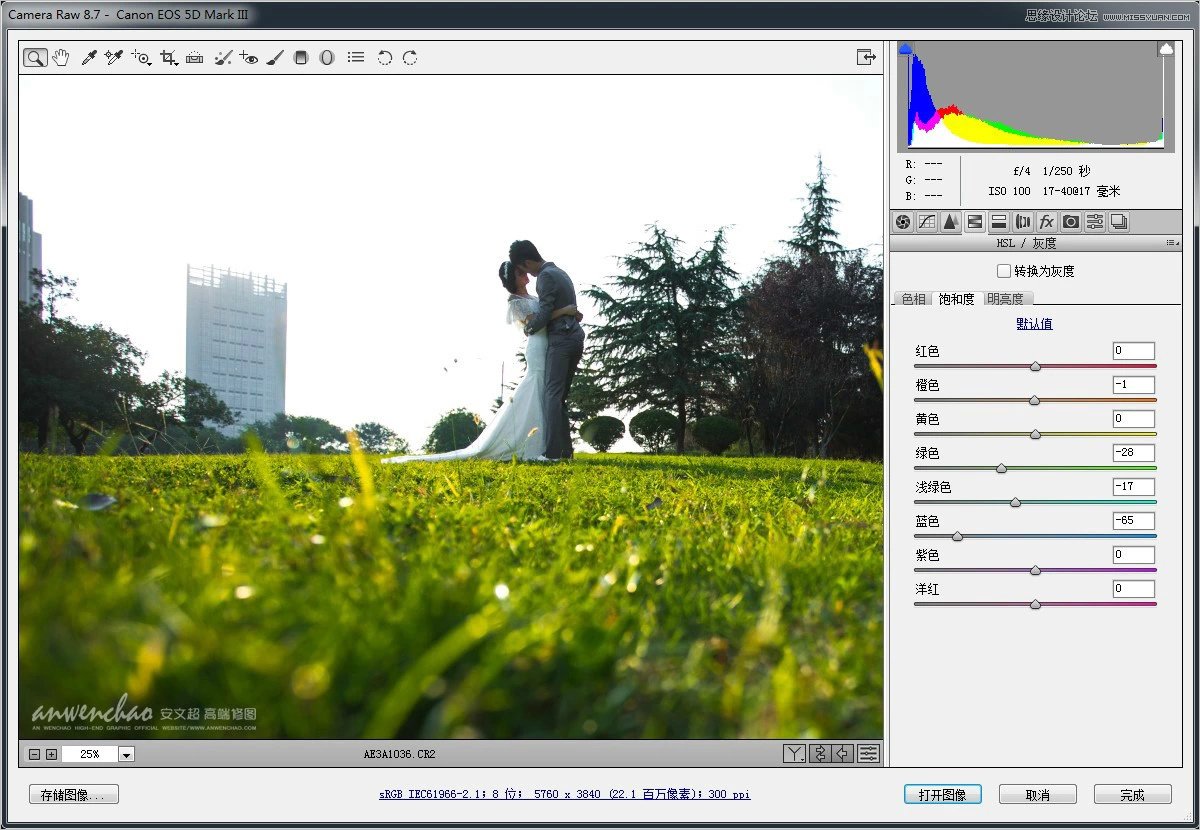
第三步:针对草地明暗的调整。
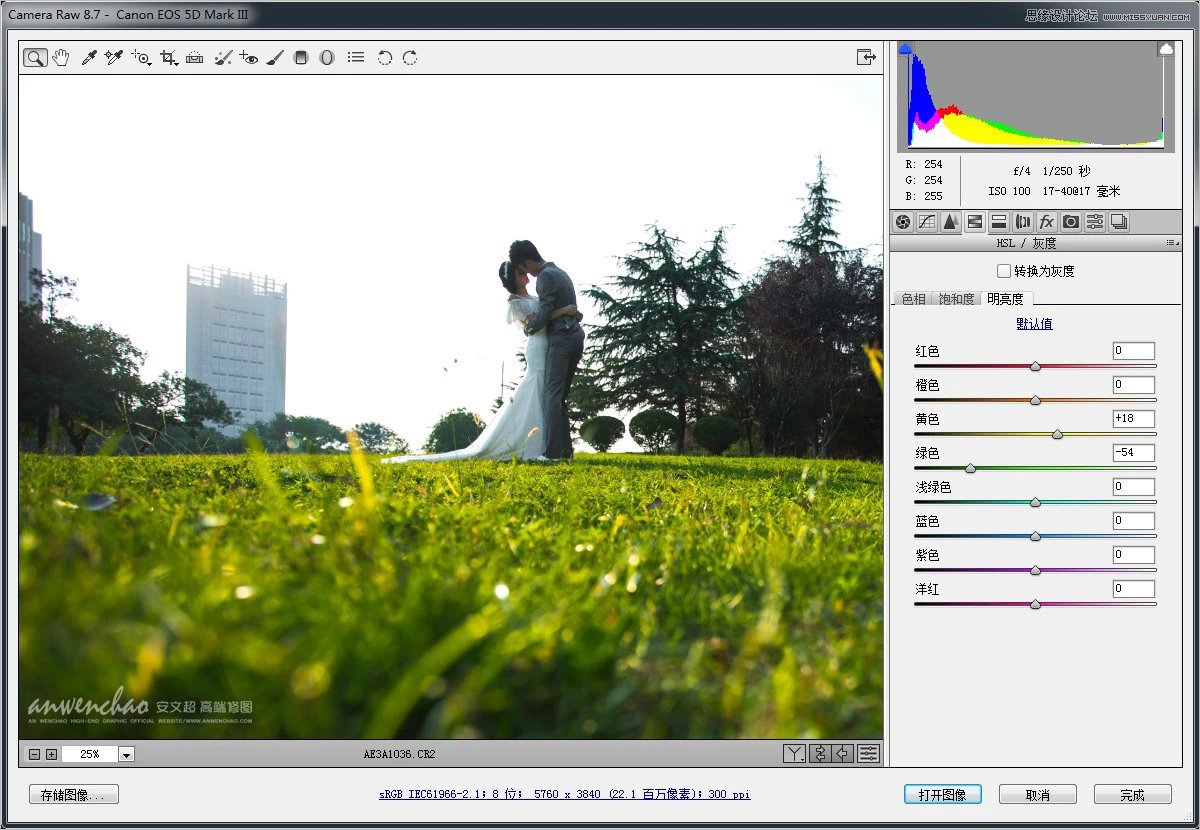
第四步:给草地上色。
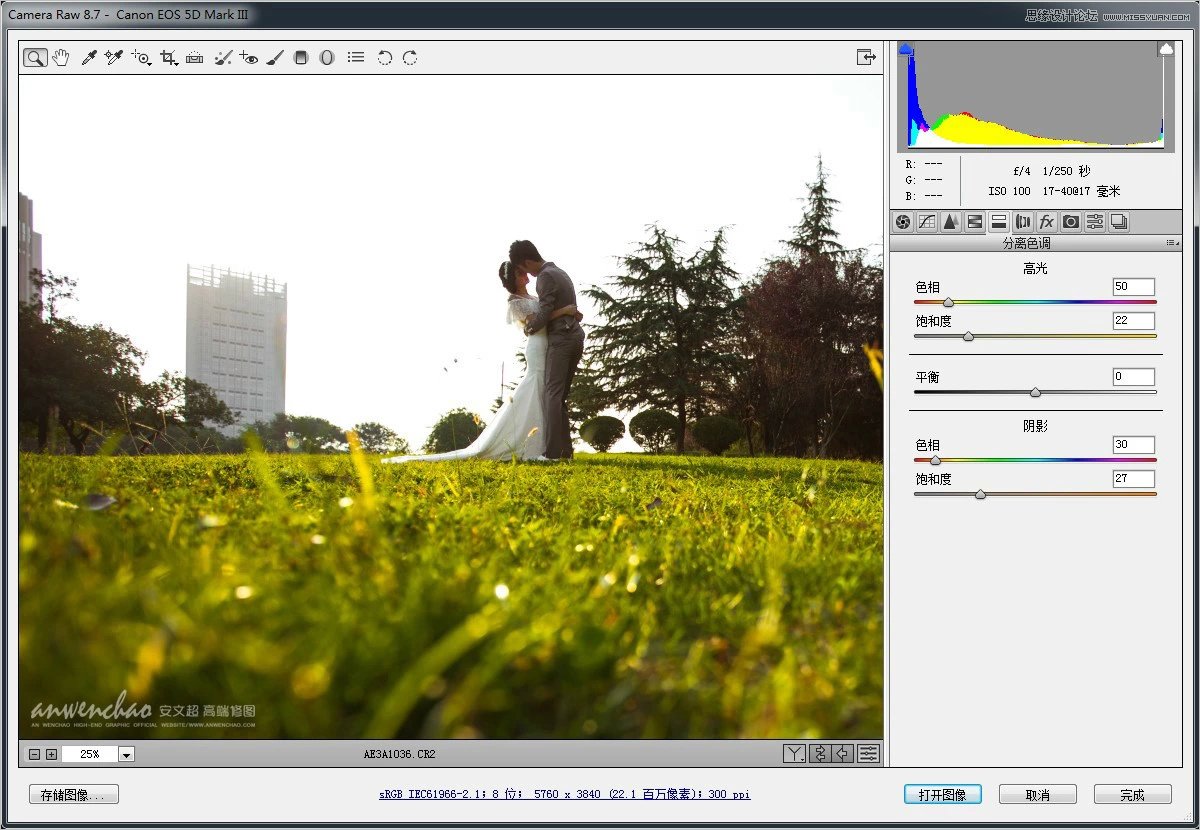
第五步:压深暗角(更好突出中心)。
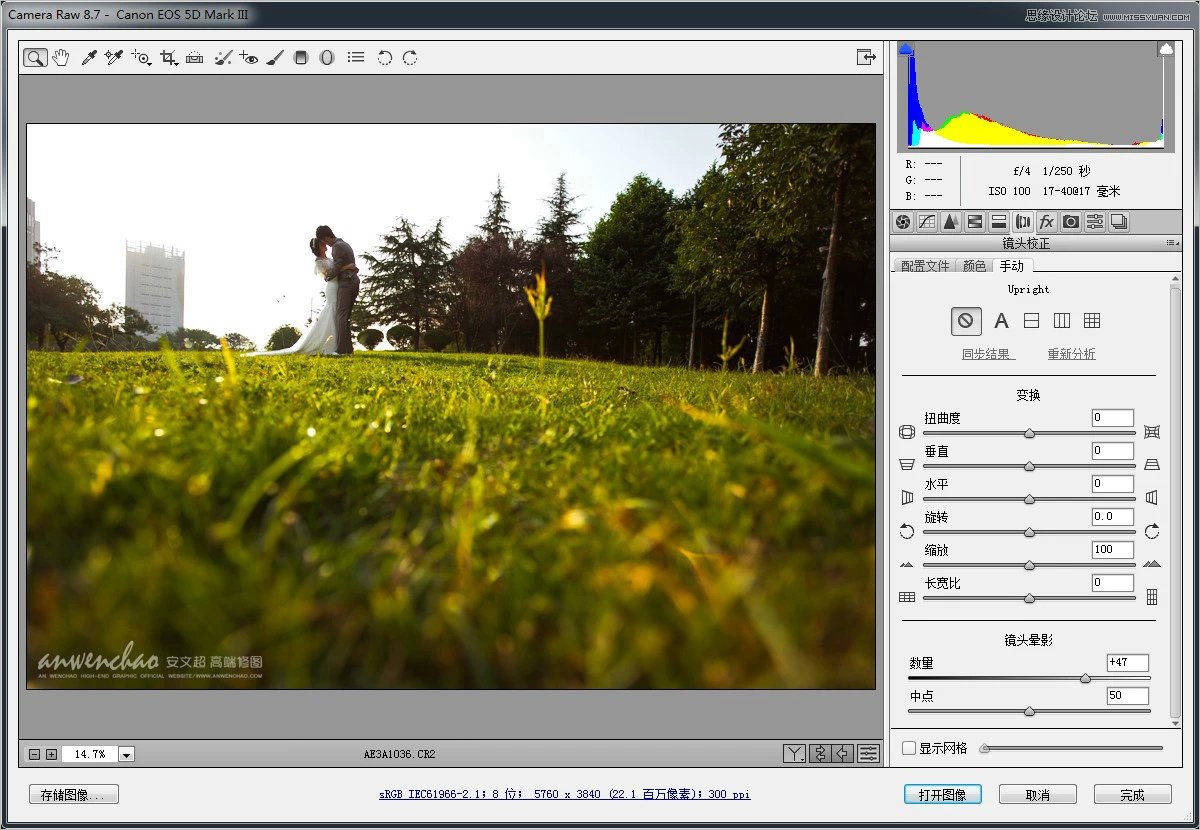
第六步:相机校准调节红色和蓝色的饱和度从而是画面颜色干净,转格式结束进入PS进行后续调整。
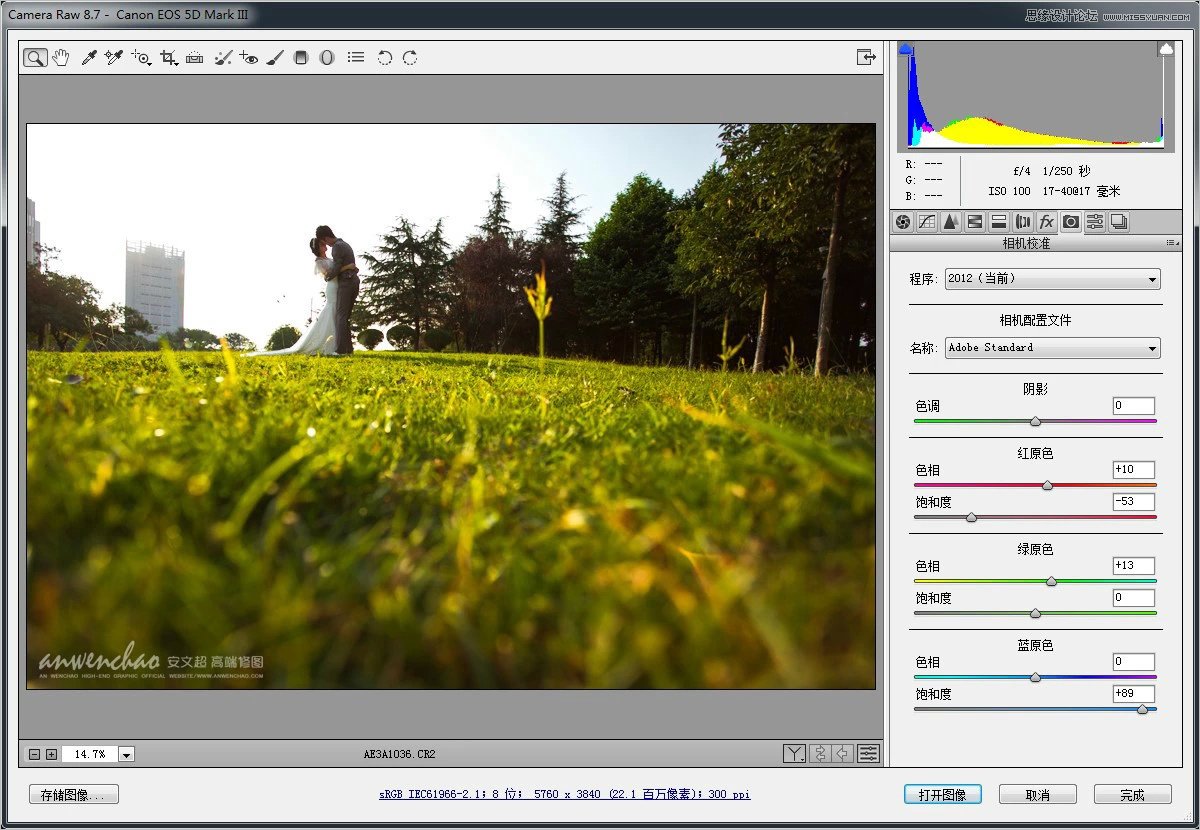
第七步:修饰画面中杂乱的场景。
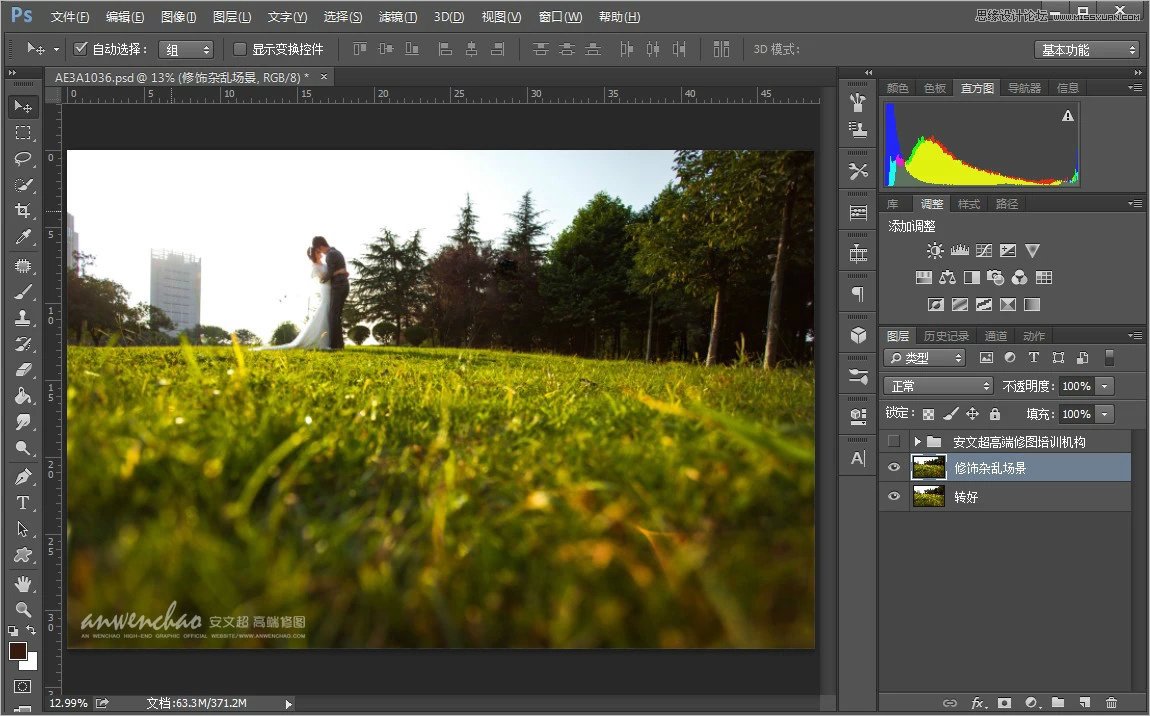
第八步:增加光线。
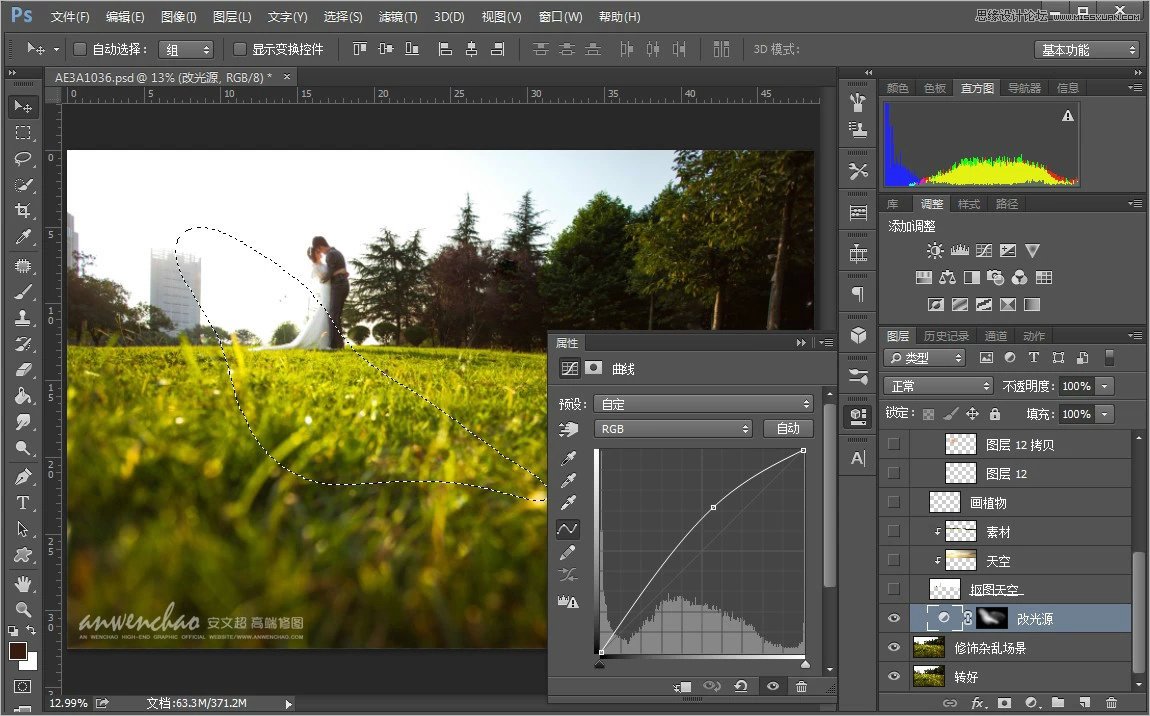
第九步:抠图添加天空(这个时候我就已经把画面不适合的物体都去掉了)。

第十步:天空的选择这参考这片文章《PhotoShop打造大气唯美的夕阳婚纱照后期修图教程 》。

第十一步:当天空加入以后我们发现地平线明显很假衔接非常的不真实,所以我们做了后续的调整添加入草丛的素材,让画面的衔接更好 。

第十二步:画了几个小草让本身的草地和新加入的草丛融为一体。
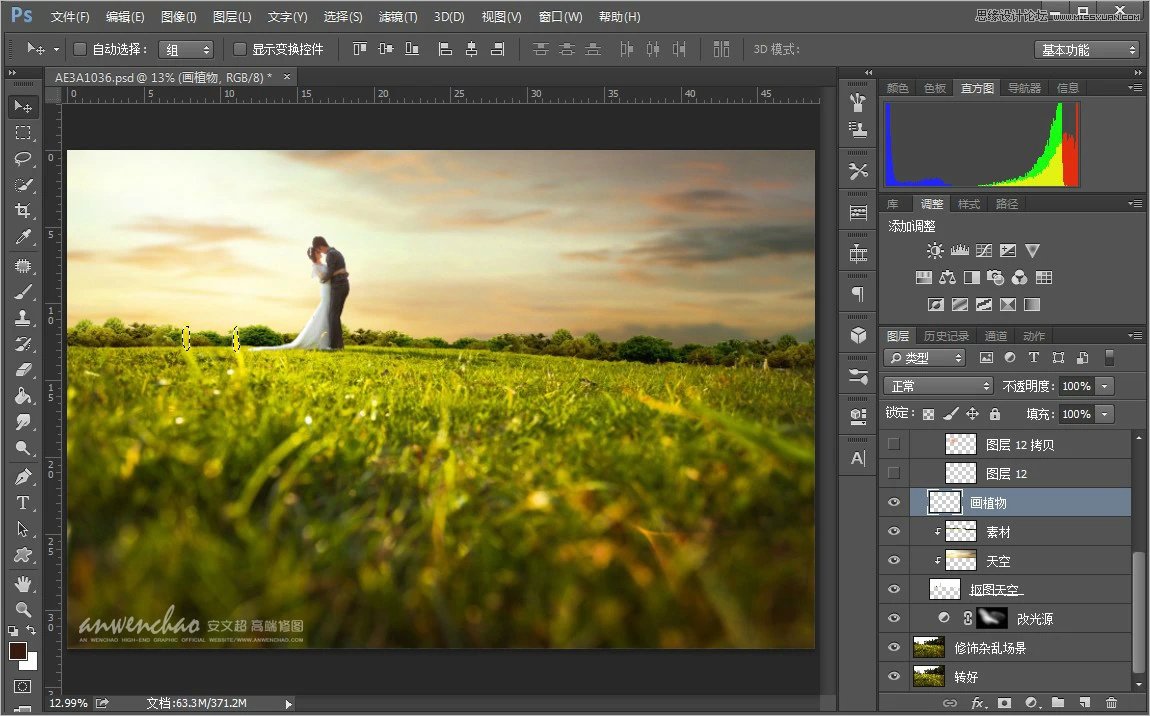
第十三步:做太阳让画面和逆光和草地人物天空完美的结合位一个整体。

第十四步:适当的去灰。

第十五步:针对画面的中间调模拟夕阳的色彩。
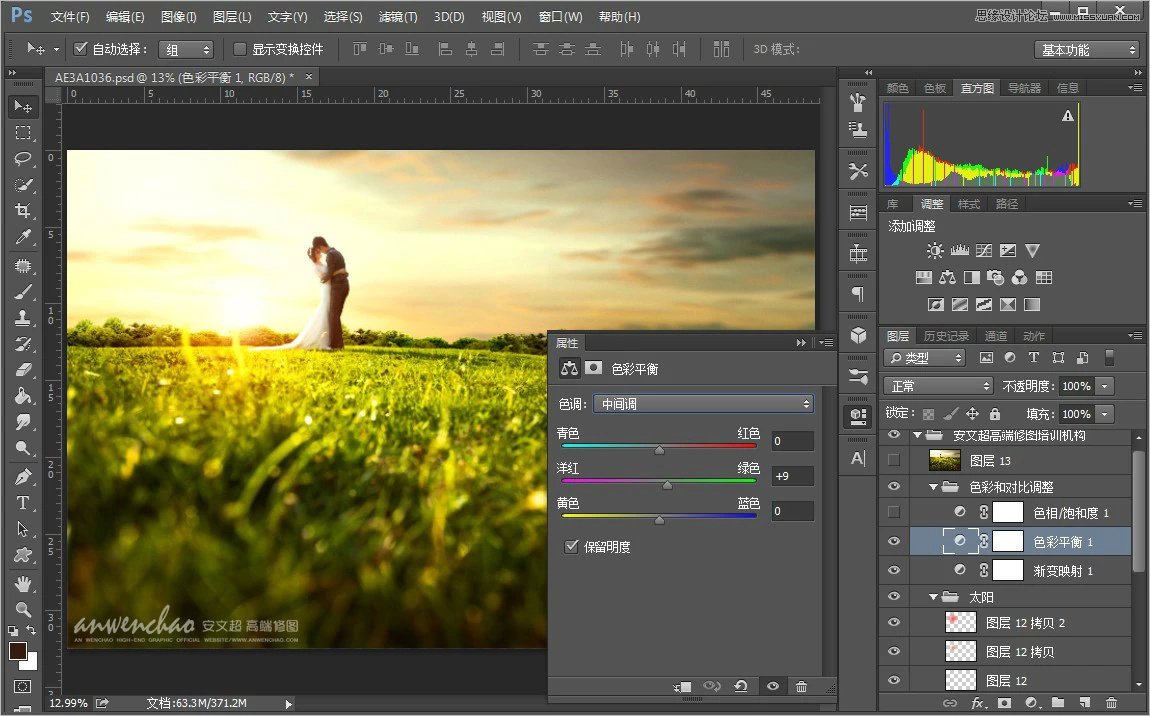
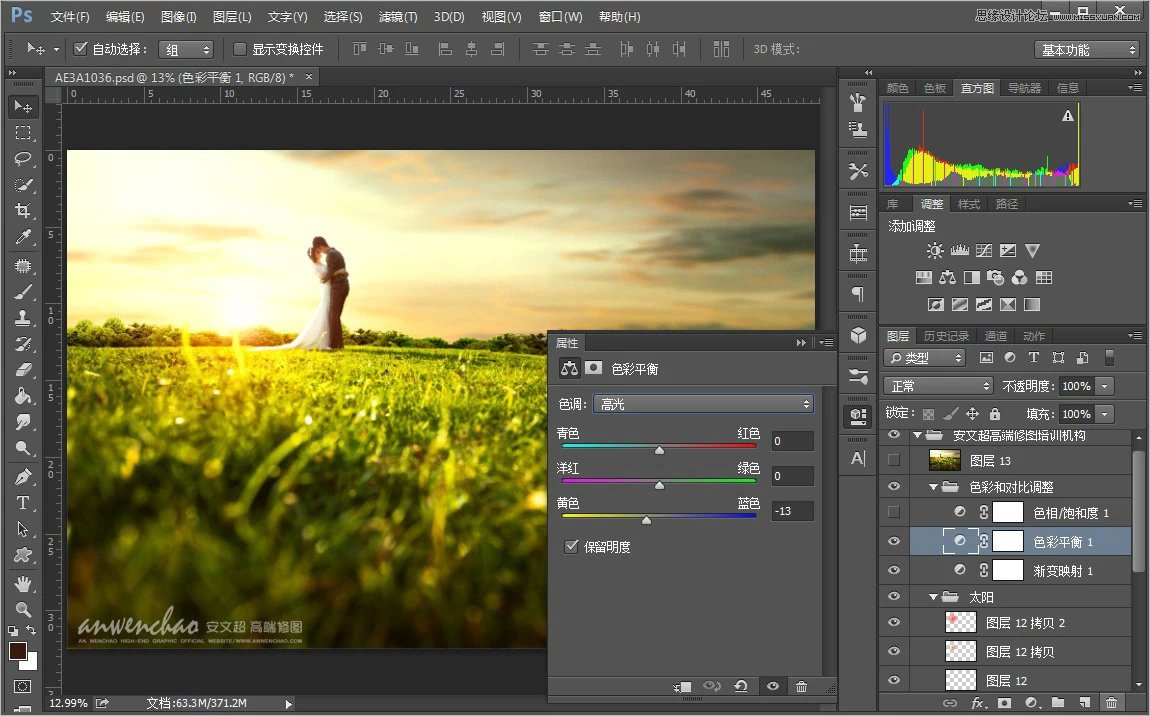
第十六步:适当降低草地的明度值让他变得更真实自然。
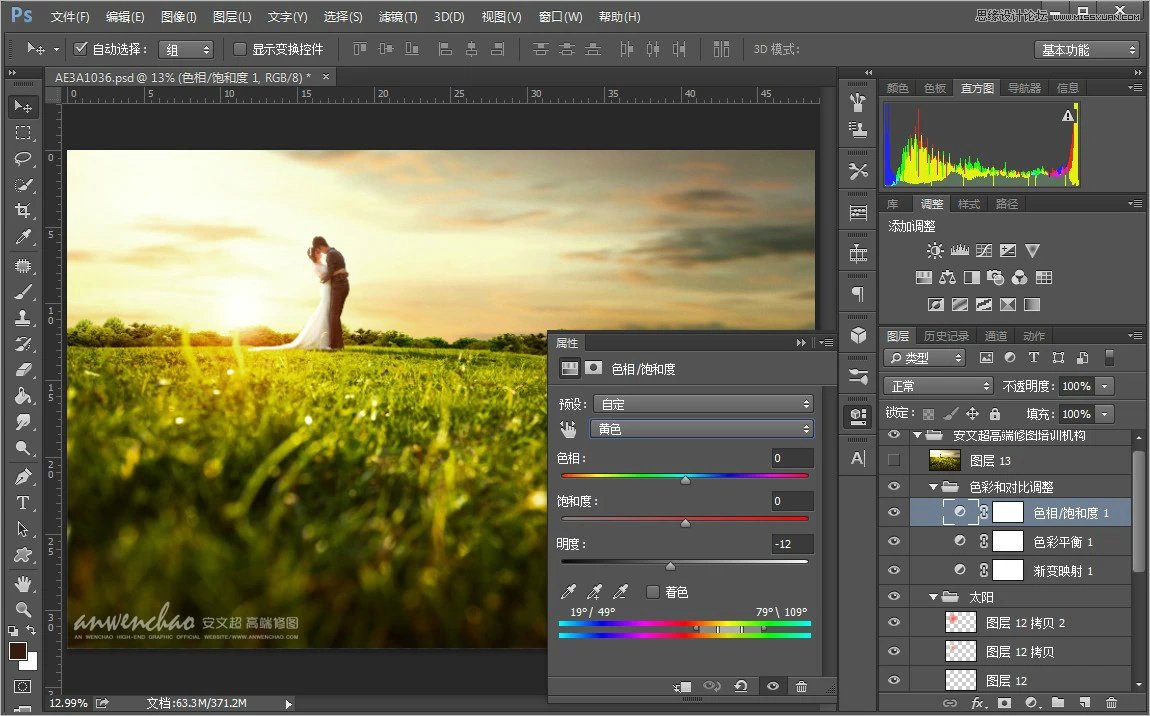
完成:
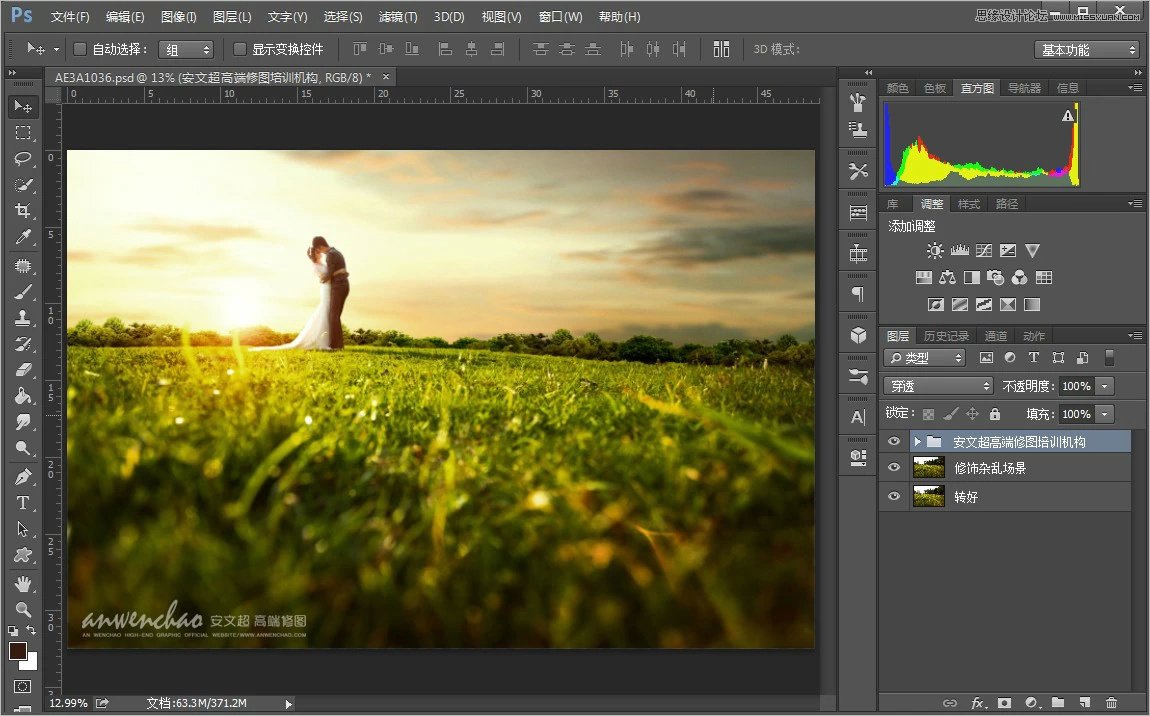
最终效果
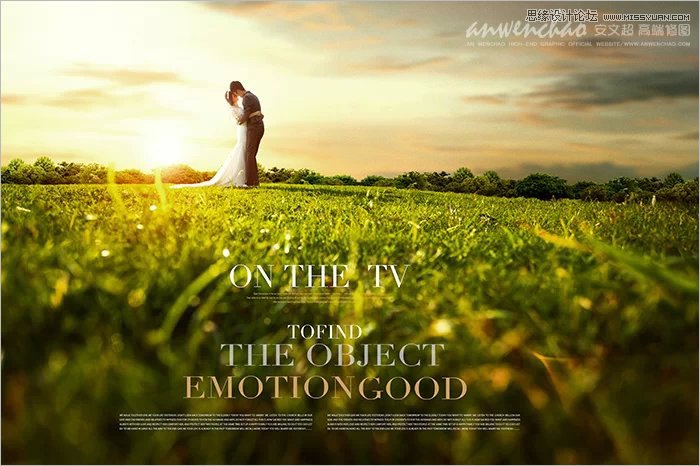
【PS调出唯美外景婚照效果图】相关文章:
