本教程来自:tutsplus.com 如 需转载 请务必以超链接形式注明:来自活 力盒 子网站以 及原文出处。水平有限,翻译难免有误,请有心的朋友给予指出,以方便更多朋友阅读。

photoshop教程
本教程将讲述如何制作Mac风格背景。你可以把它应用在众多场合,如桌面壁纸、作为你设计的一部分,或者是Powerpoint背景、Flash作品等。事实上你完全没有必要严格遵循本教程的步骤,掌握了此方法你可以任意发挥。
1.新建画布,背景设置成黑色,绘制矩形添加线性渐变(我设置的画布大小为1280X1024px)。
选择两种橙色制作细微的线性渐变(本教程渐变色设置:#e56b15-#d03403)。
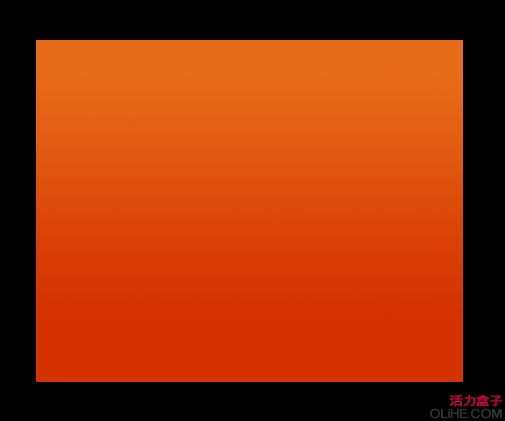
2.新建图层
使用多边形索套工具,绘制如下图所示三角形选区。
选择画笔工具,选择大直径的柔角画笔(笔刷直径300px或者其他),笔刷不透明度设置为15%,沿着选区边缘,通过多次绘制制作出白色渐隐的效果,注意白色不能太浓烈。
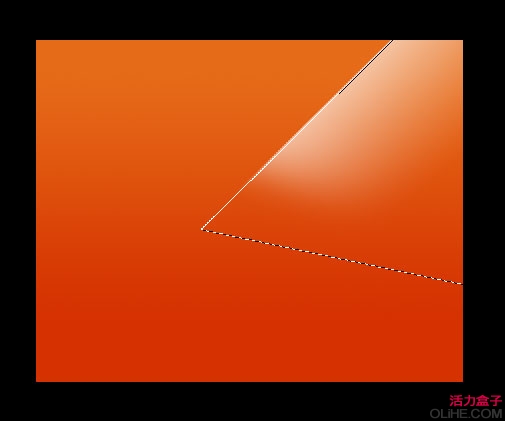
3.设置白色渐变所在图层的混合模式为“叠加”。
新建图层
如上,使用多边形索套工具绘制类似的三角形选区,这次笔刷颜色设置成黑色,然后使用笔刷涂抹绘出黑色渐隐效果(你也可以使用渐变工具制作,渐变色设置成黑色到透明)
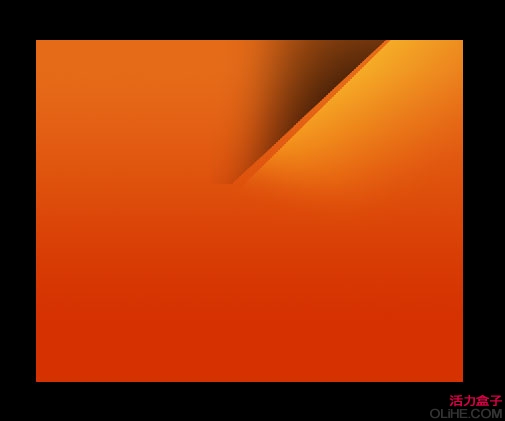
4.设置黑色渐变所在图层的混合模式为“叠加”,不透明度设为34%。
新建图层
使用钢笔工具绘制如下漂亮的曲线路径。秘诀就是在绘制时尽量把锚点的调节线拉长。
备份路径然后取得选区。
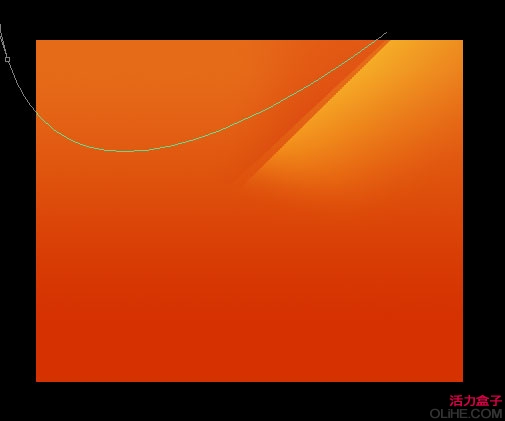
5.在选区内,使用渐变工具绘制白色到透明的渐变。图层混合模式为“叠加”,效果如下:
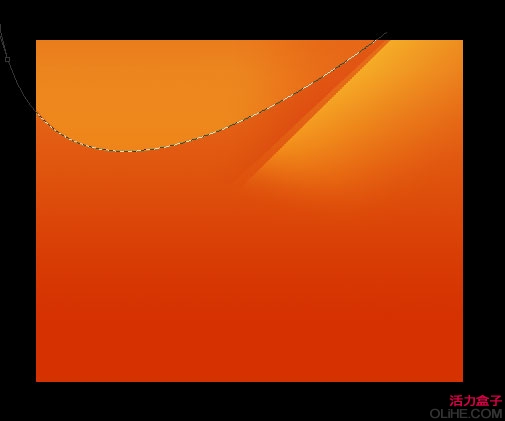
6.新建图层
使用钢笔工具创建如下有趣的路径,Ctrl+Enter 取得选区。
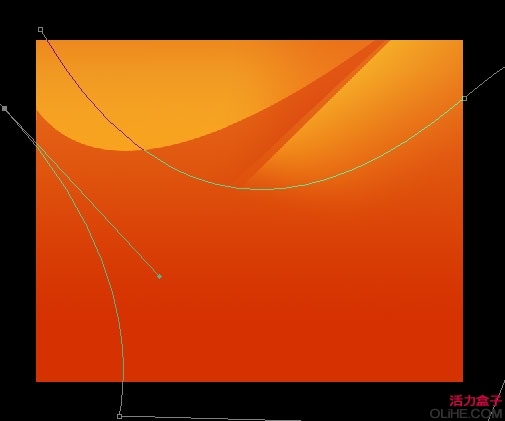
7.在选区内,使用黑色画笔绘制黑色渐隐效果参照下图:
不要取消选区,下面还要用。
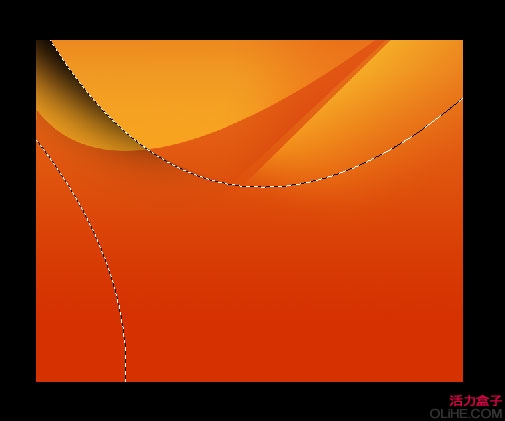
【Photoshop制作一张漂亮的橙色高光壁纸】相关文章:
