这个教程会教您如何设计发光斑驳的字体特效,会教您运用PS滤镜和纹理图片,同时也诠释了如何运用笔刷和图层样式给最终的字体效果增添光感。
教程涉及资源下载
1-Watford字体
2-Colored Vintage Paper下载的彩色复古纸张纹理09(灰色):Ciara Panacchia的纹理打包
3-wojtar-stock的生锈质感纹理6
4-redheadstock的火花Ps笔刷
来,先看看最终效果!

photoshop教程第一步:
创建一个1024*768的新文档。前景色#532118,背景色是#170b09。点击渐变工具(G),选取前景至背景的渐变,然后点工具栏中的径向渐变,像下图中拖拽。
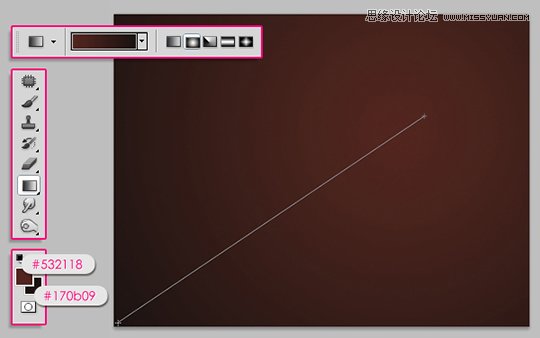
打开彩色复古纸张纹理09(灰色),放置于背景图层之上。调整大小,并将混合模式设置为叠加。
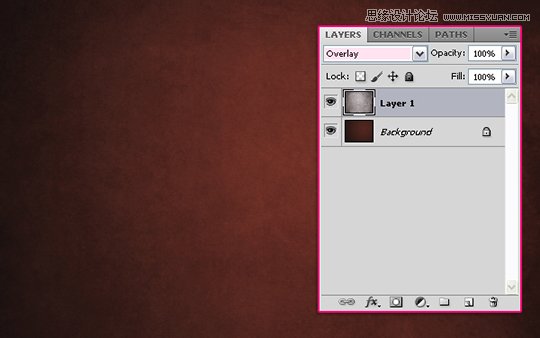
第二步:
利用文字工具(T)键入文本。字体颜色是#6e0023,Watford字体,字号是250像素。复制文本图层(Ctrl+J), 并将副本的填充度降低至0%。
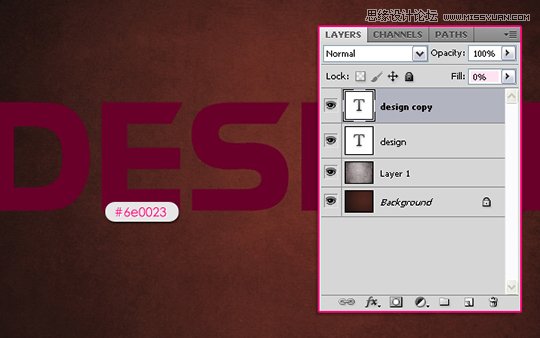
双击原图层,应用图层样式:
投影:将距离和大小调整为10像素。
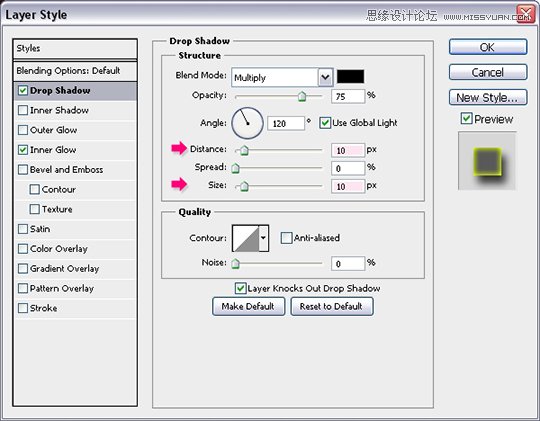
内发光:选择混合模式为正常,不透明度是100%,颜色是#ffff00,大小为8,范围是75%。
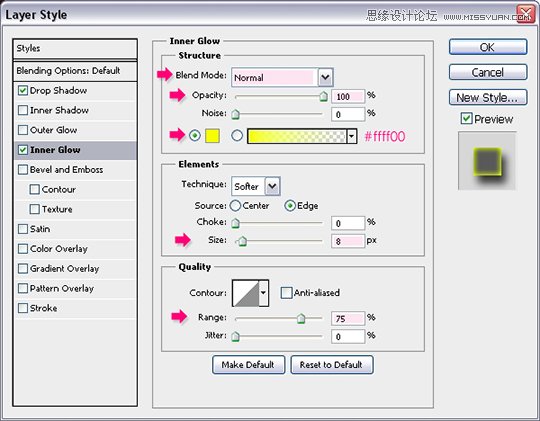
文字就像这样。
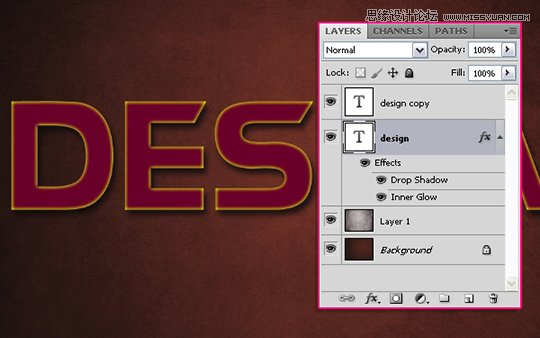
第三步:
双击副本,应用图层样式:
斜面和浮雕:深度为450,大小21像素,勾选消除锯齿选项,高光模式为线性减淡,颜色是#ffd200, 阴影模式为强光,颜色是#9c2323。
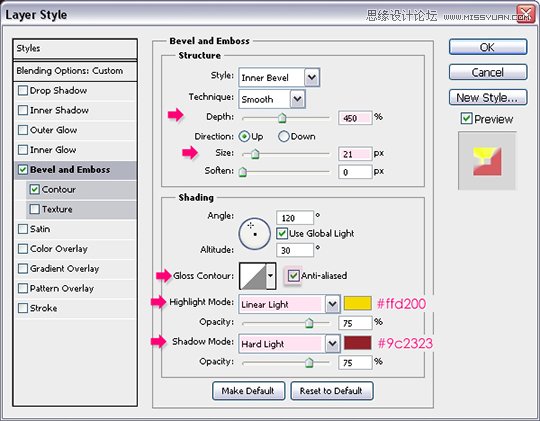
等高线:仅勾选消除锯齿。
【Photoshop设计发光生锈的艺术字教程】相关文章:
