万花筒原理(Kaleidoscope),一种光学玩具,将有鲜艳颜色的实物放于圆筒的一端,圆筒中间放置三棱镜,另一端用开孔的玻璃密封,由孔中看去即可观测到对称的美丽图像。万花筒的原理在于光的反射,利用镜把光反射来形成图像,以下几张是用真实的万花筒镜拍出来的视觉效果。

万花筒效果
其实这已经是一种古老的玩具,很多人小时候都玩过,也很清楚它的原理。但是这种图形能否运用在实际应用当中?在软件当中能否模拟出万花筒的效果呢?

万花筒效果

万花筒效果
为此,我用Photoshop软件进行了探索,并小结了一些操作方法,请耐心往下看。
1.在素材图片中裁剪出自己感兴趣的局部。

裁剪出局部
2.按照刚才剪裁的图片的像素值,新建一个背景是透明的正方形文件。
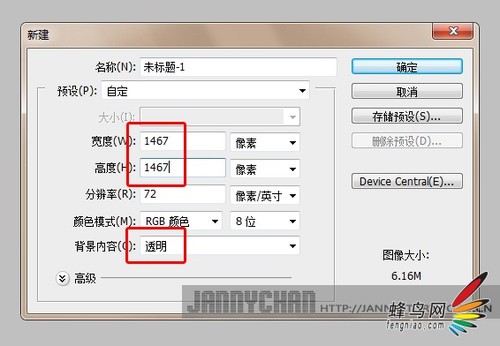
新建背景是透明的正方形文件
3.回到裁剪图片的文件,在背景图层点击右键,选择“复制图层”。
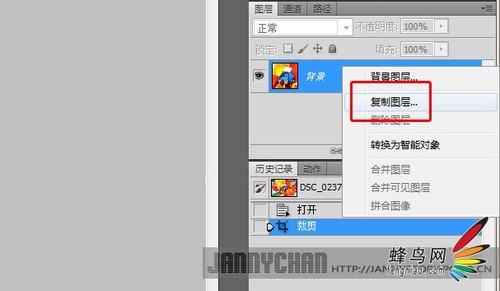
选择“复制图层”
4.在复制图层的对话框中,选择目标为“未标题-1”文件。

选择目标为“未标题-1”文件
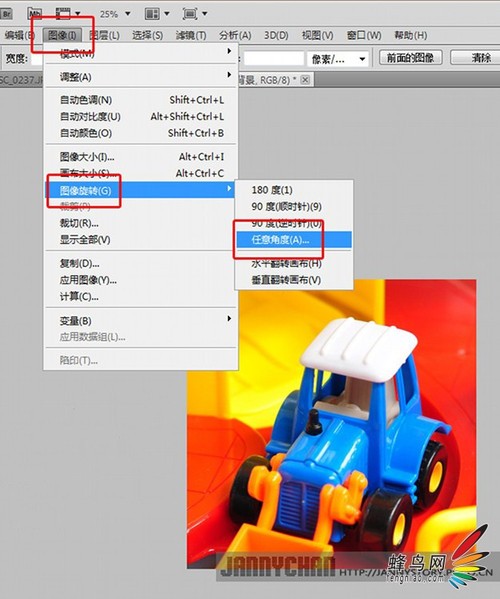
点选“图像”—“图像旋转”—“任意角度”
5.在“未标题-1”文件中,点选“图像”—“图像旋转”—“任意角度”。
6.在“旋转画布”对话框中输入角度“30”,选“顺时针”。

“旋转画布”顺时针30度
7.旋转后,把图片放大到300%,然后用矩形选取工具的右角,细致的对齐图片左上角的顶角尖,往图片左下角拉满,选取图片左侧。

图片放大到300%
8.图片旋转后的效果,以及用矩形选区工具的选取效果。

图片旋转后的效果,以及用矩形选区工具的选取效果
9.点击“Delete”键删除。

“Delete”键删除
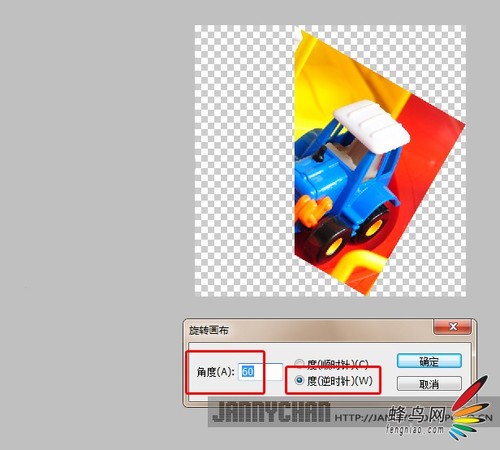
“旋转画布”逆时针60度
10.点选“图像”—“图像旋转”—“任意角度”,在“旋转画布”对话框中,输入角度“60”,选“逆时针”。
11.旋转后,把图片放大到400%,然后用矩形选取工具的右角,细致的对齐图片右上角的顶角尖,往图片右下角拉满,选取图片右侧。
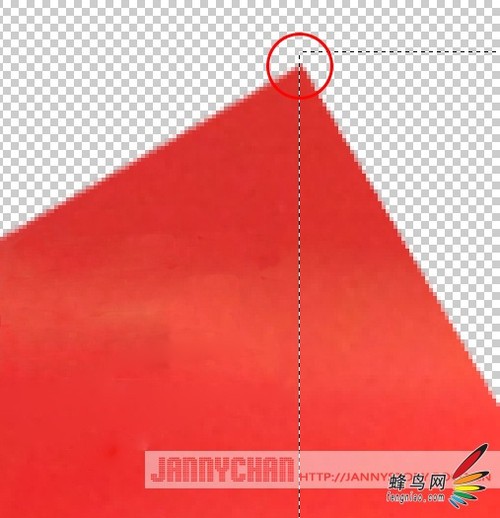
把图片放大到400%
12.点击“Delete”键删除。

“Delete”键删除
13.把图片多余的画布裁去。

裁去多余的画布
14.把处理好图片存储为PSD格式,输入文件名“基本形01”。
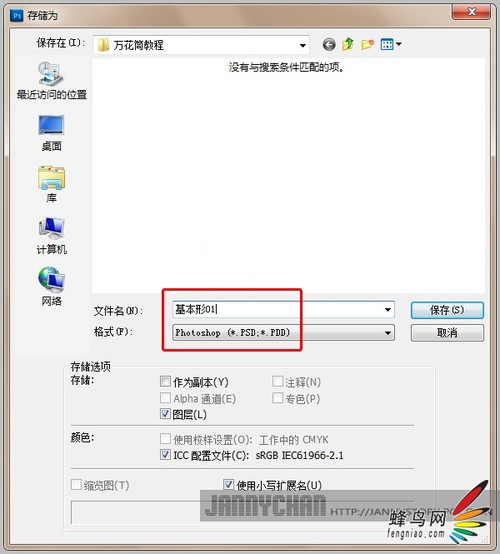
图片存储为PSD格式

查看“基本形01”文件的图像大小
15.查看“基本形01”文件的图像大小,记住宽度和高度的像素值。
16.新建文件,输入名称“基本行群组01”,宽度和高度的像素值值是“基本形01”的2倍,背景为“透明”。

新建文件,输入名称“基本行群组01”
17.回到“基本形01”文件,把背景图层复制到“基本形群组01”文件中。
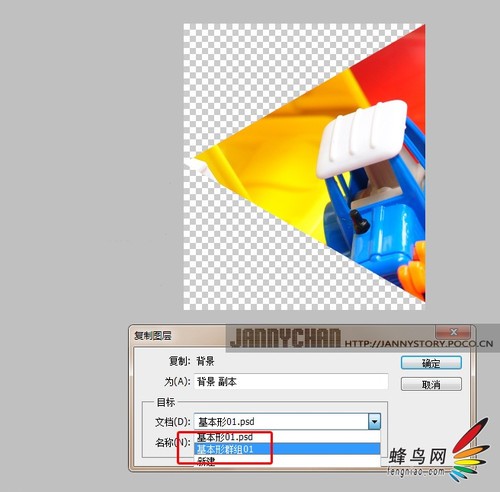
把背景图层复制到“基本形群组01”
18.在“基本形01”文件中,点选“图像”——“图像旋转”——“水平翻转画布”。
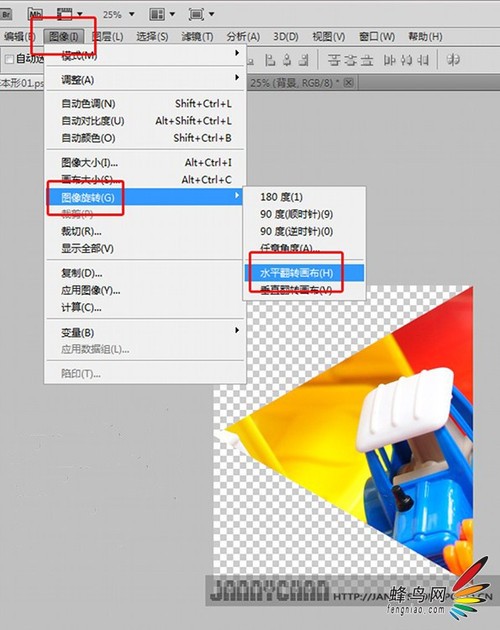
“图像”——“图像旋转”——“水平翻转画布”。
19.把翻转后的背景图层复制到“基本形群组01”文件中。

翻转后的背景图层复制到“基本形群组01”

“基本形01”的背景复制到“基本形群组01”文件后的效果
20.“基本形01”的背景复制到“基本形群组01”文件后的效果。
21.基本形摆好,开始有点样子了,是不是更有兴趣呢?继续加油!

基本形摆好后的样子
22.回到“基本形01”文件中,点选“图像”——“图像旋转”——“垂直翻转画布”。
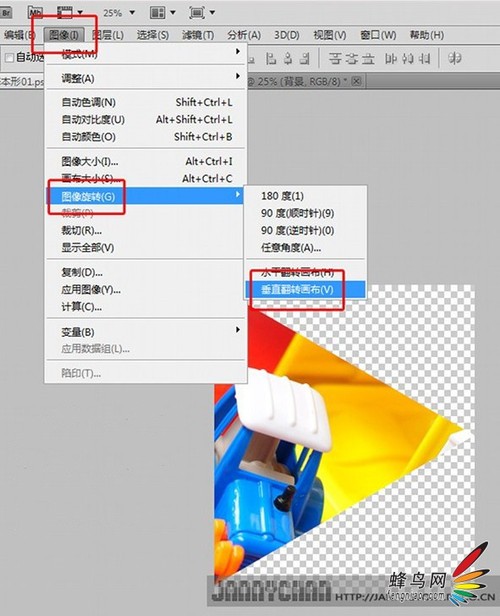
“图像”——“图像旋转”——“垂直翻转画布”
23.垂直翻转后,点选“图像”——“图像旋转”——“任意角度”,在“旋转画布”对话框中,输入角度“60”,选“逆时针”。

“旋转画布”逆时针60度
24.把旋转好的“基本形01”背景图层复制到“基本形群组01”文件中。

把旋转好的“基本形01”背景图层复制到“基本形群组01”文件中

用移动工具把复制过来的基本形摆好
25.在“基本形群组01”文件中,用移动工具把复制过来的基本形摆好。
26.回到“基本形01”文件中,点选“图像”——“图像旋转”——“水平翻转画布”。

“图像”——“图像旋转”——“水平翻转画布”
27.把翻转好的“基本形01”背景图层复制到“基本形群组01”文件中。
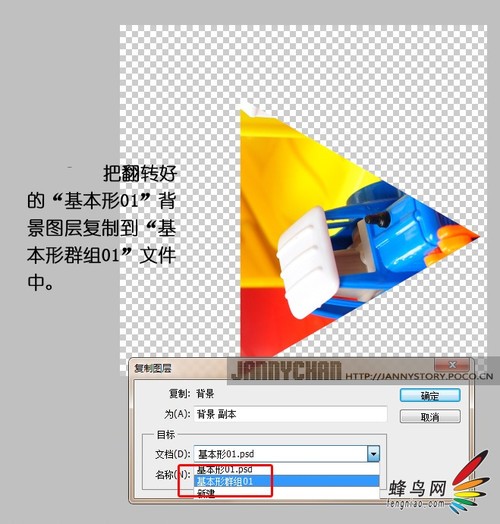
把翻转好的“基本形01”背景图层复制到“基本形群组01”文件中
28.在“基本形01”文件中,点选“图像”——“图像旋转”——“垂直旋转画布”。
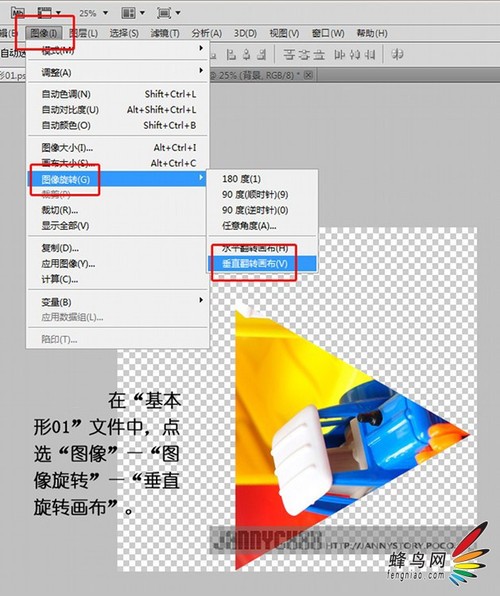
“图像”——“图像旋转”——“垂直旋转画布”
29.垂直旋转后,点选“图像”——“图像旋转”——“任意角度”,在“旋转画布”对话框中,输入角度“60”,选“逆时针”。

“图像”——“图像旋转”——“任意角度”逆时针60度
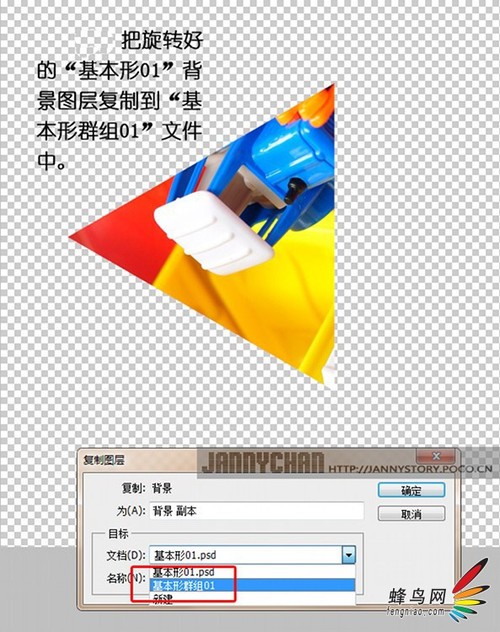
把旋转好的“基本形01”背景图层复制到“基本形群组01”文件中
30.把旋转好的“基本形01”背景图层复制到“基本形群组01”文件中。
31.在“基本行群组01”文件中,用移动工具把复制过来的基本形依次摆好。

移动工具把复制过来的基本形依次摆好
32.回到“基本形01”文件中,点选“图像”——“图像旋转”——“水平翻转画布”。
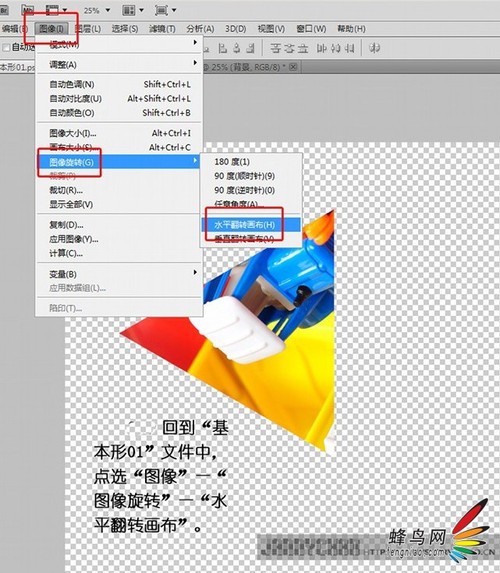
“图像”——“图像旋转”——“水平翻转画布”
33.水平旋转后,把背景图层复制到“基本行群组01”文件中。
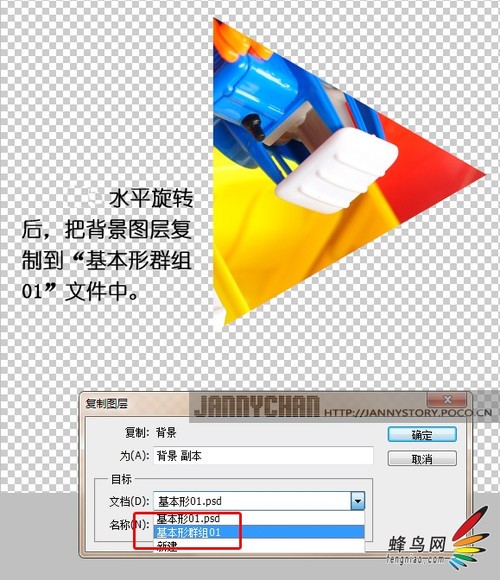
把背景图层复制到“基本行群组01”文件中
34.在“基本形群组01”文件中,用移动工具吧最后一块基本形摆好,基本形群组就完成了。

移动工具吧最后一块基本形摆好

“合并可见图层”
35.基本形群组完成后,为把整体排列固定起来,方便编排,在图层面板任一图层上点击右键,选择“合并可见图层”,所有的组合块就会连为一体,软件会自动把块之间的微小缝隙牵引重合,合并之后各块不能分开。
36.把“基本形群组01”改名为“基本形群组02”,保存为PSD格式,未合并的状态保存为“基本形群组01”。
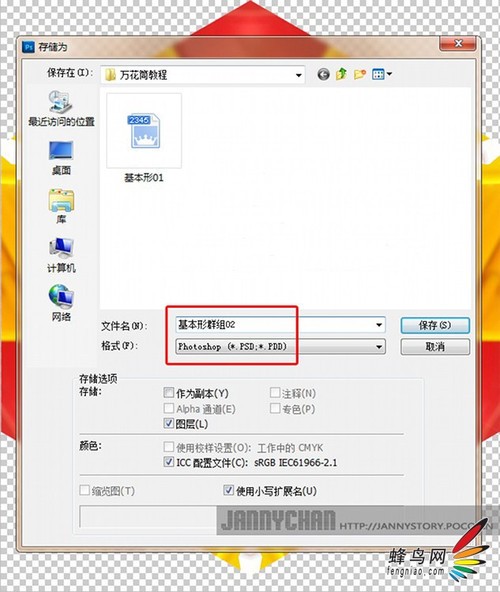
把“基本形群组01”改名为“基本形群组02”
37.新建一个背景透明的正方形文件,命名为“万花筒01”,设置好宽度和高度的像素值。
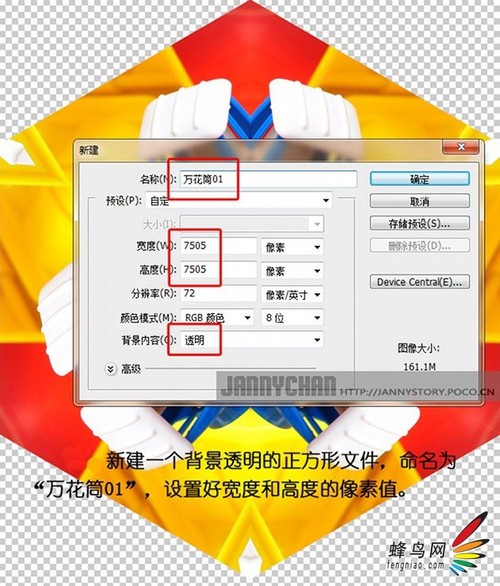
新建一个背景透明的正方形文件,命名为“万花筒01”
38.回到“基本形群组02”文件,在图层面板,把基本形的背景图层复制到“万花筒01”文件内。

把基本形的背景图层复制到“万花筒01”文件内
39.在“万花筒01”文件中,把复制过来的“基本形群组02”图层,在图层面板中继续复制。
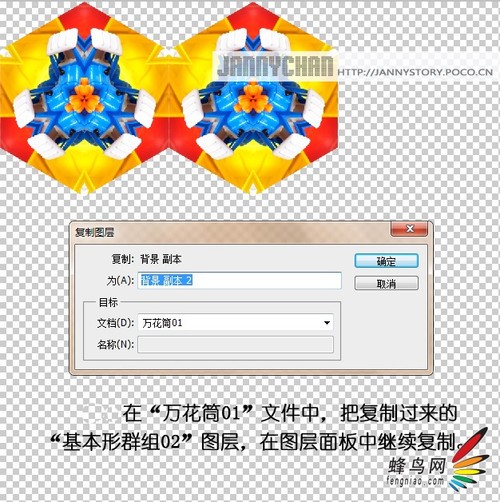
把复制过来的“基本形群组02”图层,在图层面板中继续复制
40.选取多个图层复制速度更快,第二层与第一层的排列要注意错开和图形间的重合。

选取多个图层复制

完成效果

完成效果
排列组合完成,整体效果有一种整齐有序的秩序美。

不同的照片素材处理后的效果
用相同的方法,尝试不同的照片素材进行处理,这种奇特的形式美感可以运用在设计当中。
【带你制作出万花筒效果】相关文章:
