效果展示:
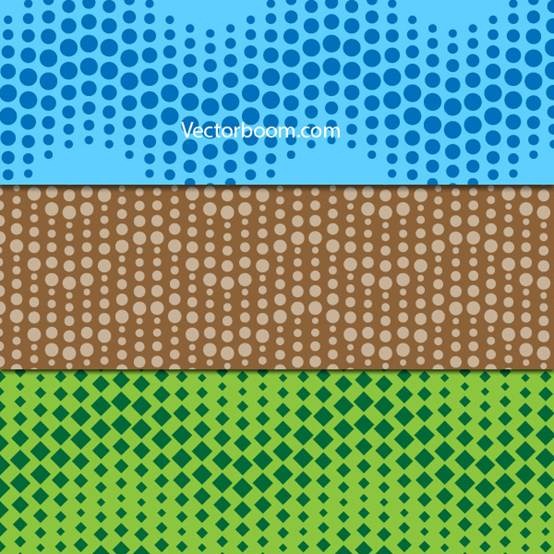
① 使用椭圆工具(鼠标点击矩形工具按住不放)创建不同尺寸的两个圆,要求这两个圆中心位于同一垂直线上。
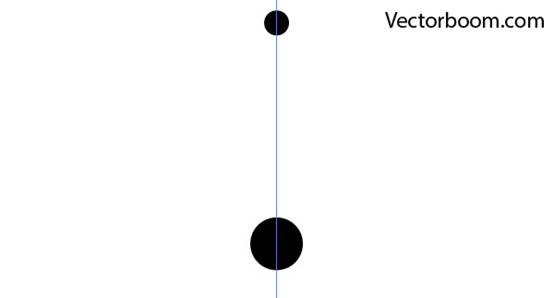
选择这两个圆圈,然后选择 对象>混合>制作 或按Ctrl+ Alt + B键。
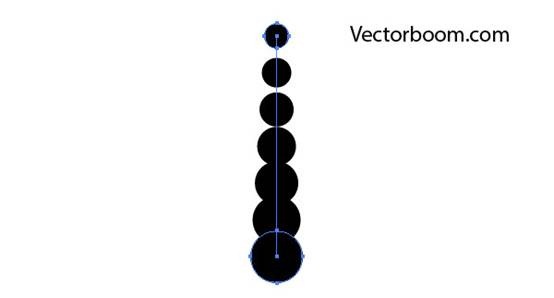
继续点击对象>混合>混合选项(或单击工具面板中的混合工具图标)。在设置对话框中选择指定的步数,然后设置自己想要的间距。
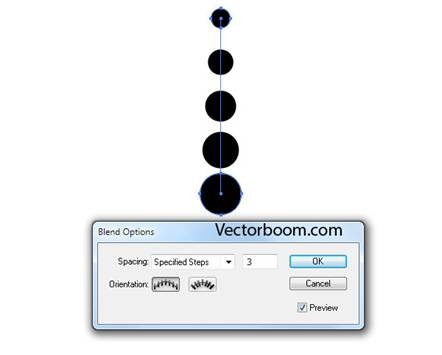
② 点击对象>混合>拓展。请确保取消组合所产生的圆圈(Ctrl + G)。
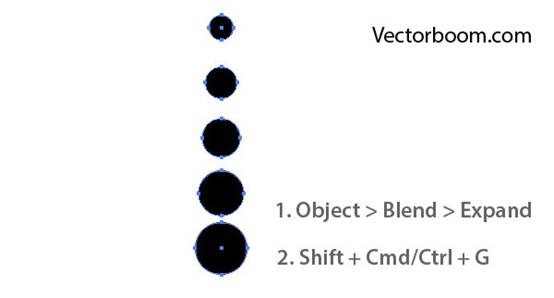
在“对齐”面板(Shift + F7)的下拉菜单中选择“对齐关键对象”。
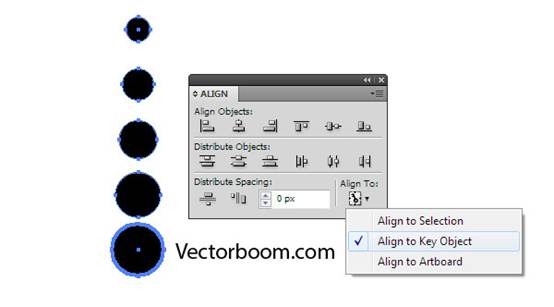
(译者附上汉化后的图一张)
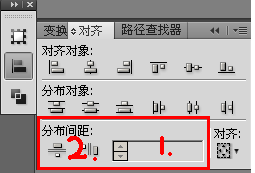
在圆圈的边缘之间输入数字设置想要的间隙,然后单击垂直分布间距。

编组所有圆圈 (Ctrl + G).
③ 点击镜像工具(O),按住ALT键单击底部的圆圈,在打开的对话框中,选择水平轴按复制按钮
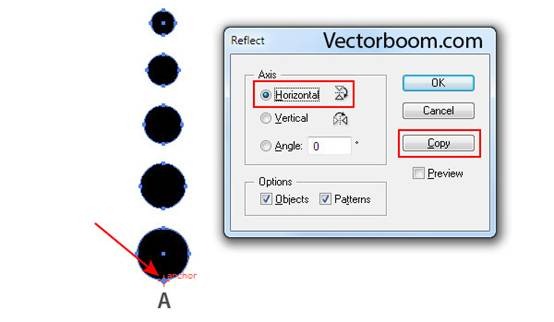
保持新组被选中,选择对象>变换>移动,设置垂直偏移值,等于之前设置对齐面板的分布间距值 (我的是6 px)
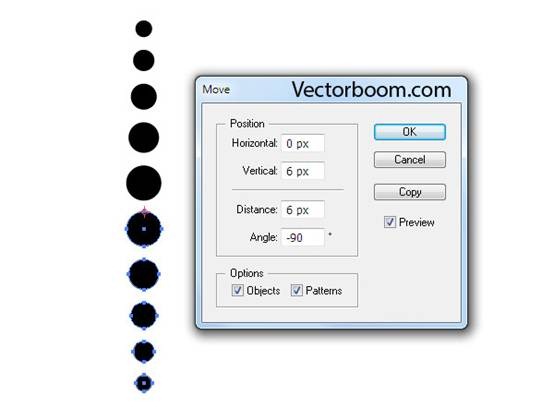
④ 点击直线段工具(/),然后按住shift创建一条水平线
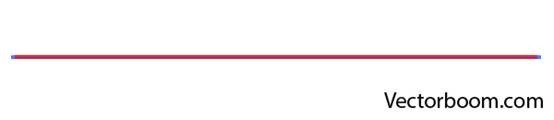
继续执行效果>扭曲和变换>波浪效果,并设置如下面的图片中显示的参数。
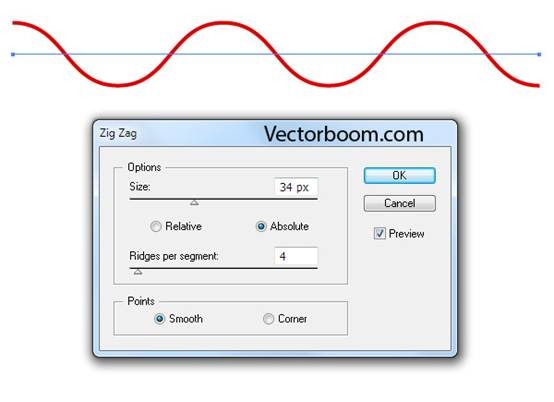
⑤ 选择对象–扩展外观。对于后面的工作中,我们只需要A,B两点间的曲线段。
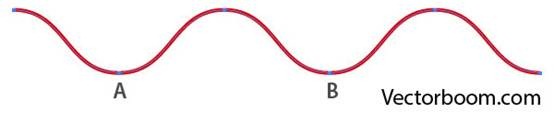
使用直接选择工具(A)选择要删除的点(图中标示的点),然后单击Delete键。
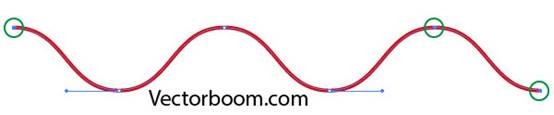

⑥ 使用选择工具(V)将曲线段的A点于任何一个圆的中心对齐。这个圆将是最基础的部分。此时,没有必要做精确的操作。

移动圆圈组合,按住Alt键进行复制,以配合曲线段B点的基圆的中心。
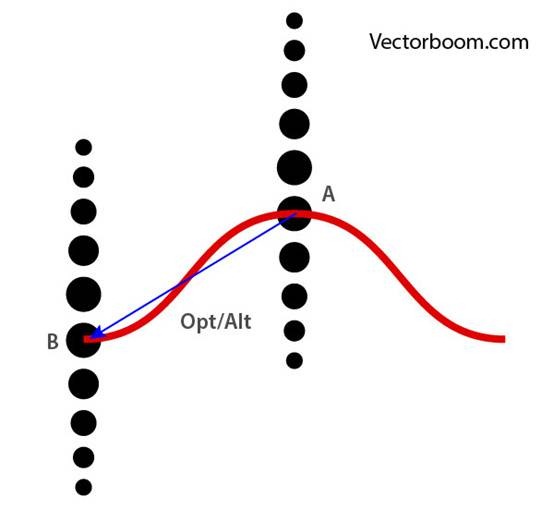
⑦ 选择这两个圆圈组合,然后创建一个混合对象(Ctrl+ Alt + B,然后对象>混合>混合选项)
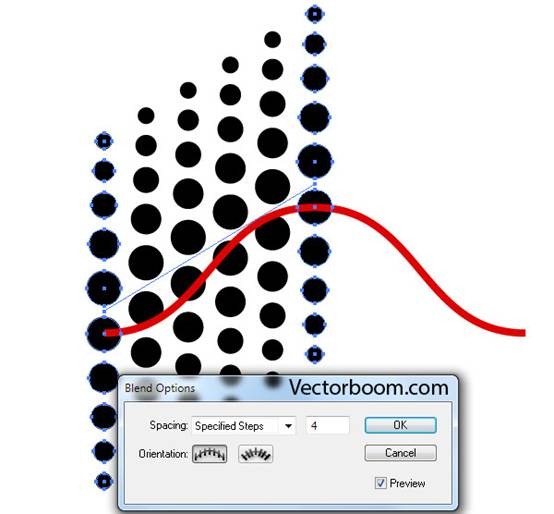
点击对象>混合>展开,然后取消组合所产生的群体。
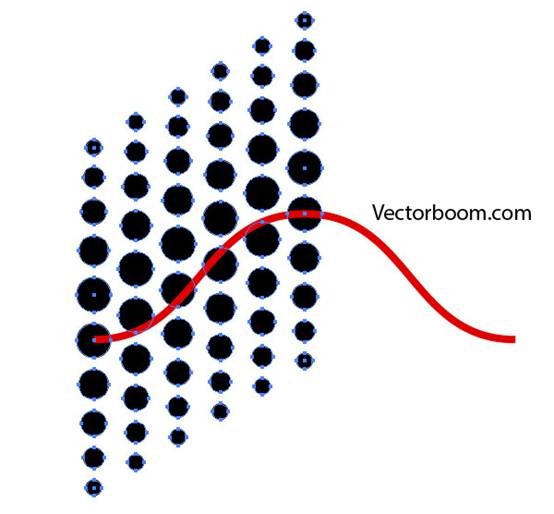
⑧移动圆圈在垂直方向上的中间部分,使得基圆的中心分别位于所述弯曲段。这样的动作可以利用向上和向下箭头键来方便操作。
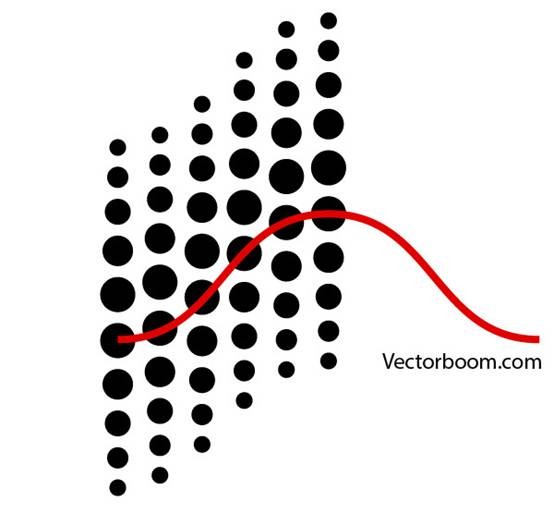
【用AI创建漂亮的无缝几何图案】相关文章:
