Illustrator绘制水彩效果萝卜
摘要:效果预览:第一步:使用铅笔工具先绘制一个萝卜的外形;第二步:[CTRL+C]复制这个图形,[CTRL+F]粘贴在前面;第三步:使用渐变网格工...
效果预览:

第一步:使用铅笔工具先绘制一个萝卜的外形;

第二步:[CTRL+C]复制这个图形,[CTRL+F]粘贴在前面;
第三步:使用渐变网格工具,并填充红色;
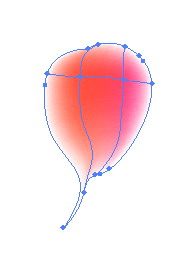
第四步:[CTRL+“[”]放在原来那个外形的下面;

第五步:选中这个外框,使用剪刀把路径剪开为两条;
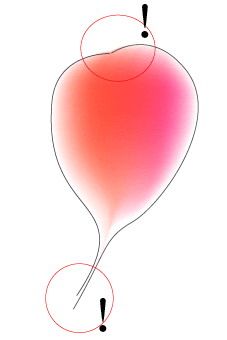
第六步:施加画笔效果。到这里萝卜的主要部分算是完成了。别忘了全部选中然后编辑成组哦!

第七步:咱们现在开始绘制叶子咯!铅笔绘制叶子的外形;
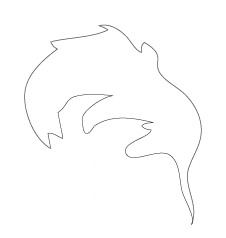
第八步:[CTRL+C]复制,[CTRL+F]粘贴在上面填充颜色;
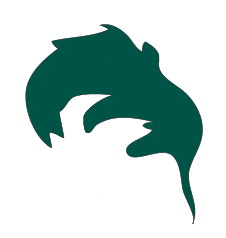
第九步:使用渐变网格进行编辑;

第十步:[CTRL+“[”]放在原来那个外形的下面;
第十一步:选择外形边框,同样切割为两条路径,然后施加画笔效果。然后编辑成组,一片叶子完成。
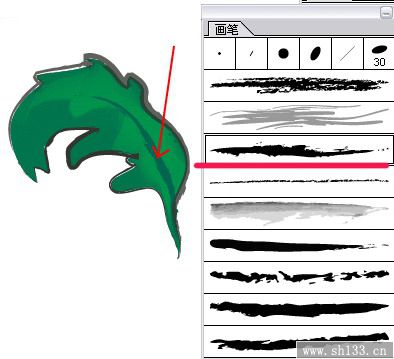
第十二步:用同样的方法再制作一片叶子,然后把上面的三个物件组合起来;

第十三步:再点缀几条线,画几根须子;

第十四步:把这几根线模糊一下就好了,咱们再做一个把它们放在一起看看。

【Illustrator绘制水彩效果萝卜】相关文章:
★ AI绘制汉堡图标
