
即使是4G吃到饱,不免会出现讯号不稳、传输速度较慢的问题,所以在定点使用时,多数人还是会选择切换至Wi-Fi网络连线,以获得更稳定的上网品质,但有时候总是会遇上Wi-Fi连线障碍,明明手机都能正常搜寻到可连线的无线网络名称(SSID),偏偏就是连不上,又或是开启网页后总是在转圈圈,最后出现连线失败。
诸如此类手机连不上Wi-Fi的状况,若只是发生在免费的Wi-Fi热点,或许也就作罢,但如果是在自己家里的无线宽频路由器,也出现Wi-Fi无法连线,就不得不正视这个问题,毕竟现在多数人家里都会申办ADSL或光纤上网,且透过各电信业者提供具备无线分享功能的数据机,就可以让多数装置同时上网,自然成为在家上网最重要的媒介。
然而,手机无法连线Wi-Fi的问题,有太多硬体与软体相互影响的因素,再加上无线网络的规范不同等,会产生许多不同的个案问题,以下就整理常见的疑难排解,为手机连不上Wi-Fi提供自救方案。
第1招重新开启Wi-Fi连线
通常在手机连不上Wi-Fi的情况下,最简单的方式就是先进入系统设定选单里,先关闭Wi-Fi,再重新开启,让手机可以重新搜寻附近的无线网络,接着就可于列出的无线网络名称(SSID)里,选择可连线的无线网络。这概念有点像是在使用电脑时,重新开机的意思,透过重新开启Wi-Fi的方式,清除一些暂存的记忆,或是相互干扰的讯号,且Wi-Fi无法连线也可能是原来的无线网络讯号较弱,利用重新扫描的过程式中,再次找到讯号。
iPhone启动Wi-Fi
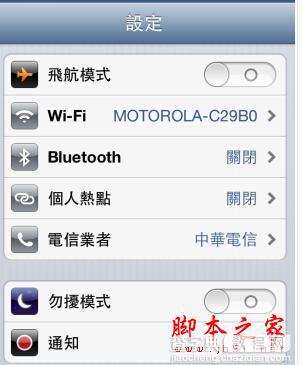
step1
进入「设定」页面,找到Wi-Fi的选项。
step2
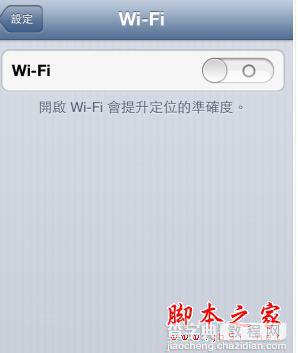
在Wi-Fi的页面里,将最上方的Wi-Fi切换为关闭。
step3
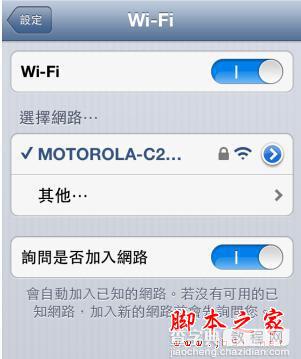
再次打开Wi-Fi连线,让iPhone自行搜寻记忆的网络连线。
Android手机启动Wi-Fi
step1
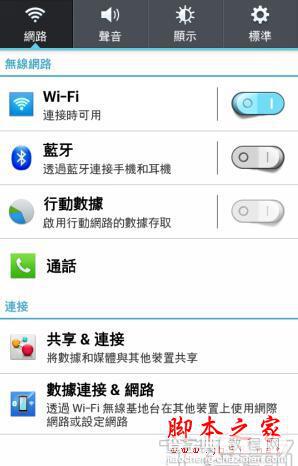
进入「设定」选项,找到Wi-Fi设定页面。
step2
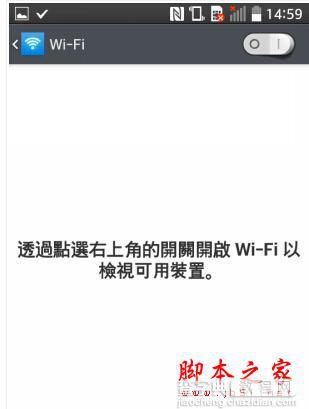
在Wi-Fi设定页面里,将Wi-Fi连线关闭。
step3
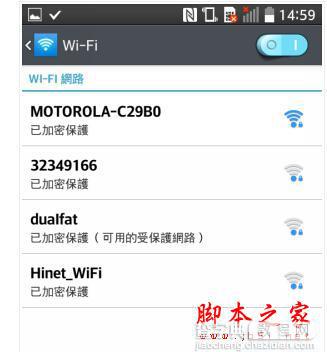
重新开启Wi-Fi连线,让Android手机自动搜寻记忆的网络连线。
第2招Android手机重设Wi-Fi连线
因为不管是Android、WindowsPhone、iPhone等等,现在的智能手机大都提供记忆无线网络名称(SSID)的功能,且大部分的使用者可以设定为3G与Wi-Fi网络都同时开启,但在有Wi-Fi的网络环境时,会优先以Wi-Fi网络连线。所以如果在重新启动Wi-Fi后,仍无法解决Android手机无法连Wi-Fi的问题,也可以试试移除Android手机上的SSID,因为虽然都是连上同一个SSID,但在多次的连线过程式,频率及讯号也许出错,所以让手机重新加入惯用的SSID,试着解决此SSID无法连线的问题。
step1
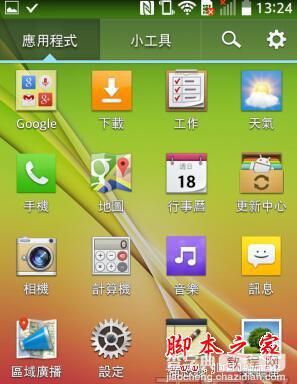
在Android手机里,于主画面找到「设定」选项。
step2
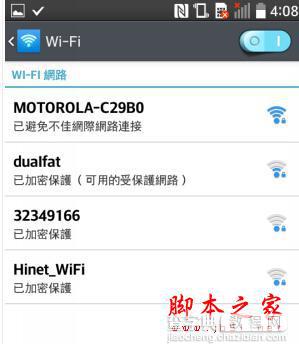
在「Wi-Fi」选项里先检查是否已开启,若是开启状态下会自动侦测及连线记忆的无线分享器,在此先选择中断此连线。
step3
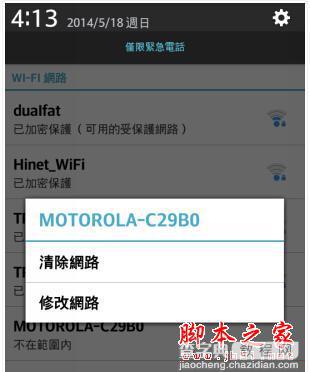
接着于此画面长按此无线分享器,并于出现的视窗里,选择「清除网络」。
step4
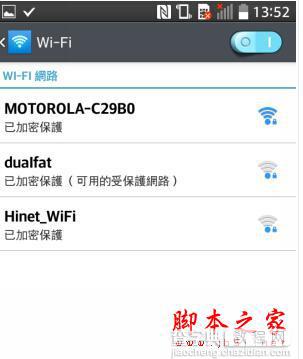
重新开启Wi-Fi,并重新搜寻无线网络,找到上步骤移除的无线网络名称,并进行连线。
step5
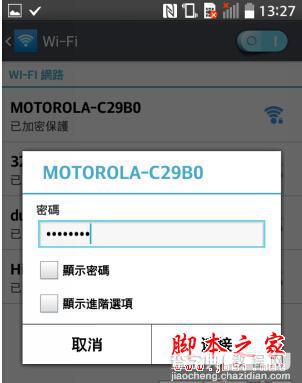
重新输入无线分享器的连线密码后,按下「连线」。
step6

回到步骤2的「Wi-Fi」设定画面里,可以发现此无线分享器下方出现「已连线」。
第 3 招 iPhone 重置网络设定
如果在使用 iPhone 时,发现已经纪录的 Wi-Fi 连线设定,于再次登入时出现密码错误讯息,或是连上的网络,没多久就断线,就算重新输入也是一直无法登入的状况,而且重新开启 Wi-Fi 仍无法解决时,有可能会是在网络不稳定情况下,Wi-Fi 不断重新连线,而发生金钥、频率错乱等情况,此时建议可以选择重新设定网络,让 iPhone 重新搜寻网络,且要彻底清除 iPhone 原本的 Wi-Fi 设定,就可以利用内建的重置网络设定方式,来解决这个问题。
step 1
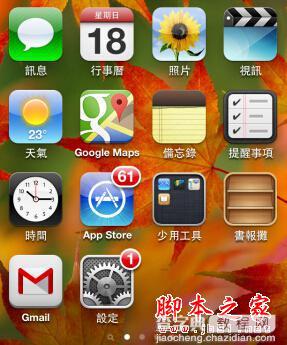
不管是在 iOS 6 或 iOS 7 下,都先至首页找到「设定」选项,这里以 iOS 6 为范例。
step 2
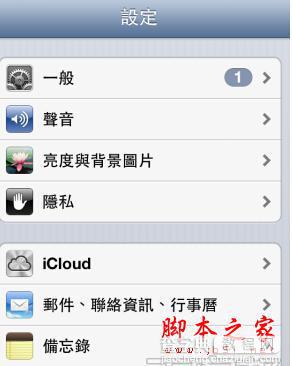
进入设定页面后,找到「一般」设定。
step 3
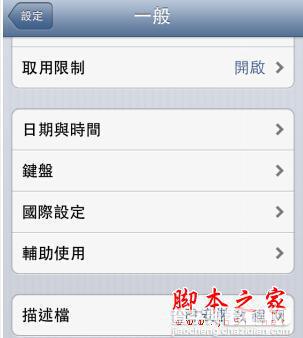
再于一般设定页面里, 下拉选单至最后,找到「重置」选项。
step 4
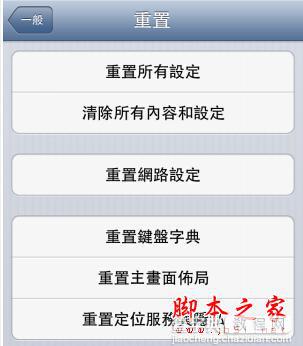
接着在众多重置项目里,选择「重置网络设定」选项。
step 5
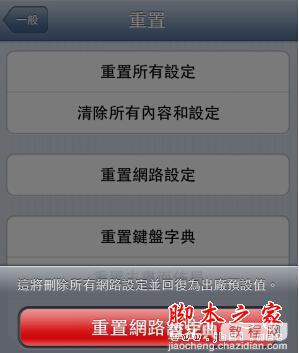
此时会提醒重置后网络设定会回复到出厂预设值,在此就按下「重置网络设定」。
step 6
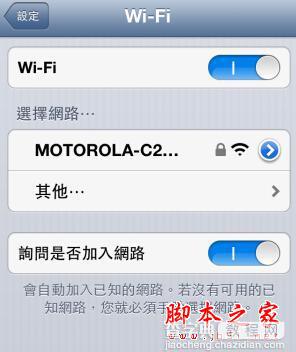
接着 iPhone 会重新开机,之后再进入 Wi-Fi 设定里,重新连线即可。
第 4 招 检查手机是否采 DHCP 设置
每个装置要上网,都必须具备一组 IP,多数电信业者大都会提供具有无线 Wi-Fi 分享功能的数据机,并以 DHCP(Dynamic Host Configuration Protocol,动态主机配置协定)自动虚拟出多组 IP,也是常听到的虚拟 IP,让连上同个无线网络的装置,能够同时上网。也因为通常在数据机端,DHCP 预设都是开启的,所以遇到手机连不上 Wi-Fi 或连上也无法上网时,可进一步检查手机端是否设为 DHCP 分配方式。
iPhone 检查 DHCP
step 1
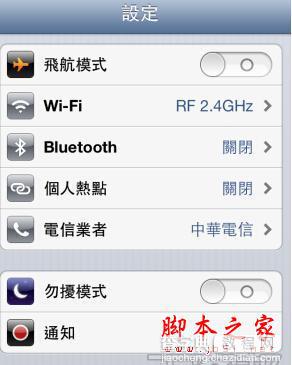
进入「设定」页面里,找到「Wi-Fi」连线。
step 2

选择欲连线的无线网络名称(SSID),进行连线,并点选后方箭头,进入设定页面。
step 3
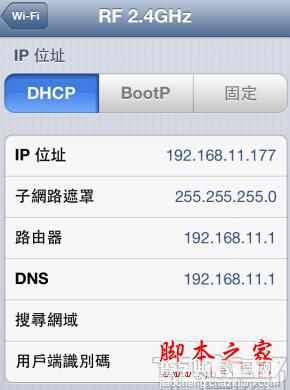
在此页面下,检查 IP 位址下的「DHCP」里,IP 位址、子网络遮罩、路由器是否有连网参数纪录。
Android 检查 DHCP
step 1
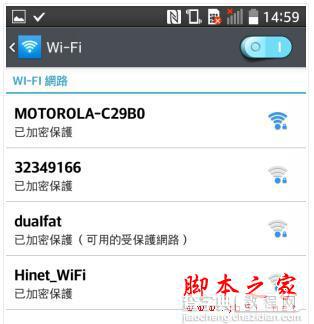
进入 Wi-Fi 连线设定的页面, 长按欲连线的无线网络名称(SSID)。
step 2
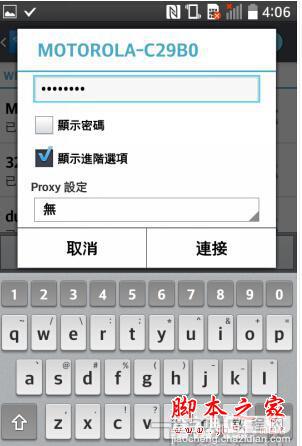
于出现的视窗里输入连线密码外, 勾选「显示进阶选项」。
step 3
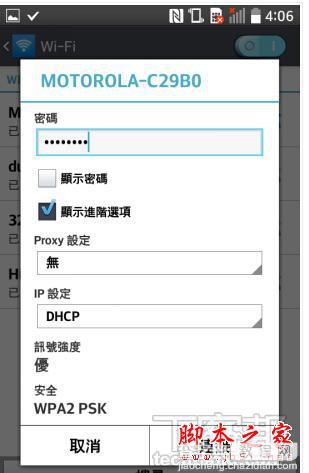
找到 IP 设定,检查是否为「DHCP」,完成后按下「连线」。
第 5 招 关闭 Proxy 连线设置
倘若某个网站拒绝你的造访,就可以设定拒绝你的 IP 登入,如此即使你可以正常上网,也不能开启这个网页,当然,这也不是没有办法可以克服,只要先连上代理伺服器(Proxy),就可以开启这个原来拒绝你的网站。而在大多数情况下,手机上的 Proxy 预设是关闭,但若发生连不上 Wi-Fi 时,不妨检查 Proxy 是否被不小心启用,并选择关闭或清除设定,并再重新开启 Wi-Fi 连线。当然,若本来就是要设定以 Proxy 连线,就另当别论。
iPhone 检查 Proxy
step 1
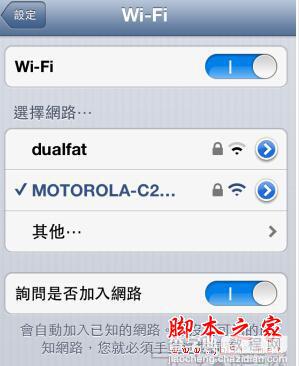
进入「设定」页面里,找到「Wi-Fi」连线, 选择欲连线的无网络路名称(SSID),并按下后方箭头。
step 2
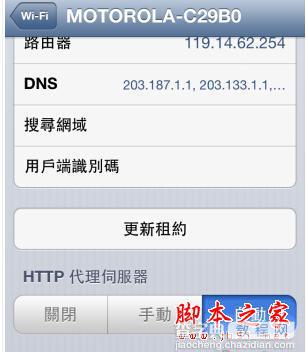
於此页面下拉选单至最后,找到 HTTP 代理伺服器,会发现出现手动及自动。
step 3
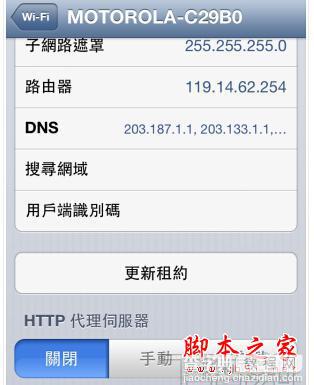
要关闭 HTTP 代理伺服器,直接按下「关闭」即可。
Android 检查 Proxy
step 1
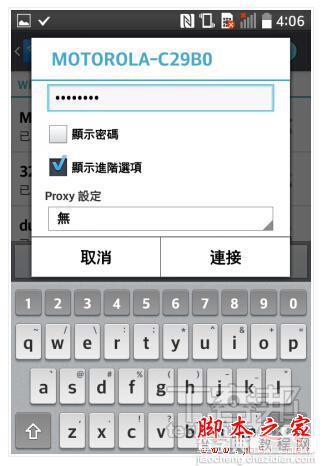
进入 Wi-Fi 连线设定的页面, 长按欲连线的无网络路名称(SSID),勾选「显示进阶选项」。
step 2
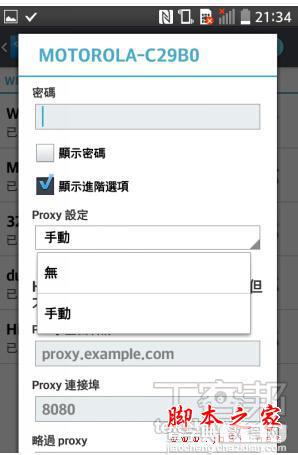
於出现的视窗里,找到「Proxy 设定」,如果出现「手动」,则下拉选单选择「无」。
step 3
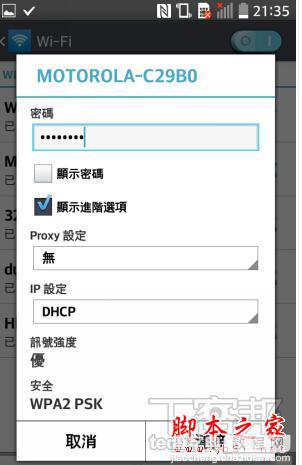
回到步骤1的设定页面, 确定 Proxy 为「无」后, 再按下「连线」。
第 6 招 手机设置静态 IP 指定 Wi-Fi 连线
因为一般家中申装的 ADSL 或光纤上网里,如果没有特别向电信业者申请,大都是采用浮动 IP 的方式上网,在每次开机时,都重新分派一个可上网的 IP 给电脑使用,而要同时支援多个装置上网,无线宽频路由器就利用 DHCP 分出虚拟 IP,让这些装置可同时上网。前面提到,DHCP 预设是开启,要上网的手机也要对应开启,但如果遇到手机连 Wi-Fi 就是不稳定,其实也可以在 DHCP 分派出的虚拟 IP 里,选定一个较稳定的 IP,在手机端设定静态 IP 连线上网,但这也表示日后这支手机连 Wi-Fi 时,就只能用这个 IP。
step 1
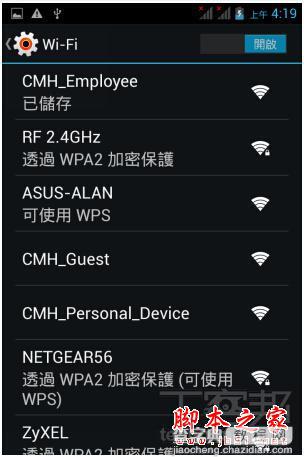
由快捷或选单里进入设定页面后, 进入「无网络路」的设定页面,并找到要连线的无网络路。
step 2
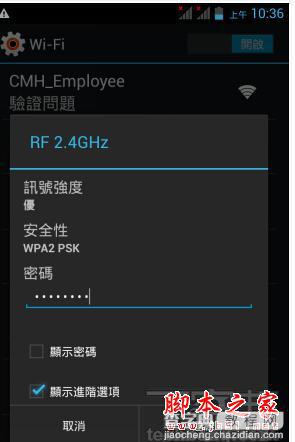
在输入 Wi-Fi 连线密码的页面里,勾选「显示进阶选项」。
step 3
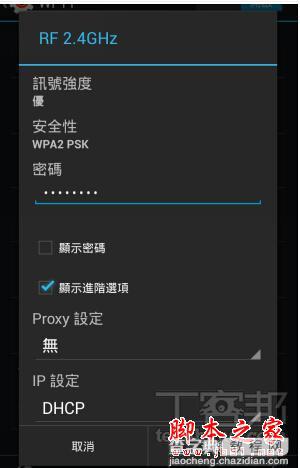
在展开的画面里,找到「IP 设定」的选项。
step 4
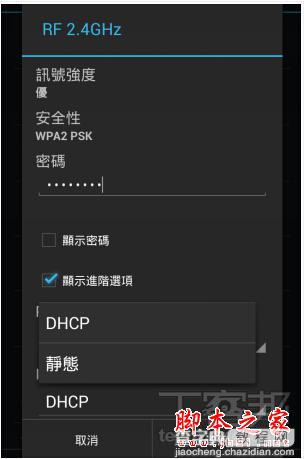
在 IP 设定里,预设应为「DHCP」,下拉选单切换为「静态」。
step 5
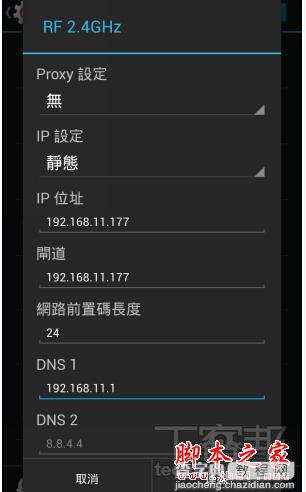
接着输入 IP 地址, 此例为 IP 地址「192.168.1.177」、闸道「192.168.1.177」、网络前置码长度「24」、DNS1「192.168.11.1」,再按下「连线」。
step 6
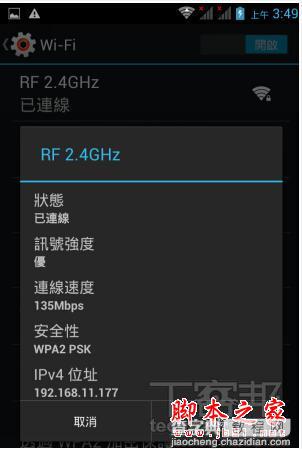
日后手机连这个无网络路上网时,就会用以上设定的静态 IP 地址,不再透过 DHCP 重新配置。
第 7 招 手机休眠状态仍保持 Wi-Fi 连线
如果手机在进行 Wi-Fi 连线时,总是会出现无法连线的问题,即使在重新扫描 Wi-Fi 连线,以及 DHCP 及 Proxy 都检查无误后,还是会经常出现无法连线的问题,可以试着进入 Wi-Fi 的进阶设定里,将「休眠状态仍保持 Wi-Fi 连线」开启,让手机一旦成功连上 Wi-Fi 后,就持续保持连线的状态,不因手机进入休眠模式而断线。不过,这项设定有利有弊,好处是让 Wi-Fi 可以保持在连线的状况,不会因为重新搜寻 IP 连线,而产生错频或 IP 打架而无法连线,但缺点就是耗电,因为手机就算进入休眠,Wi-Fi 还是在背景消耗电力。
step 1
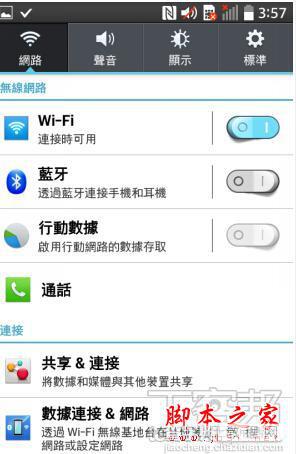
由快捷或选单里进入设定页面后, 进入「无线网络」的设定页面,并选择「Wi-Fi」。
step 2
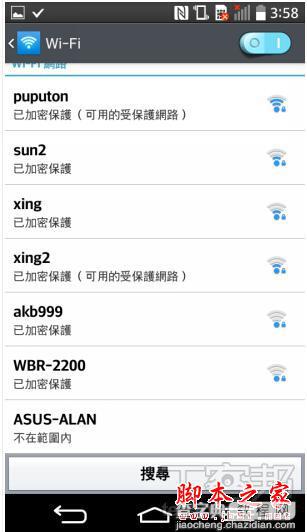
这个 Wi-Fi 的设定页面并不陌生,在此找到功能设定键,且不同 Android 手机客制化程度不同,操作选单略有差异。
step 3
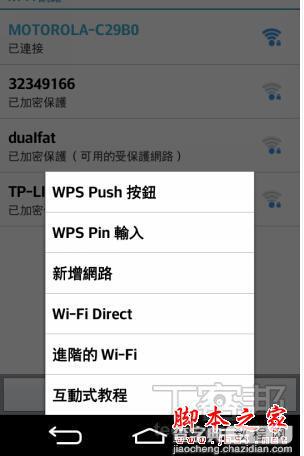
接着于页面上按下功能键,并于出现的选单里按下「进阶的 Wi-Fi」选项。
step 4‘
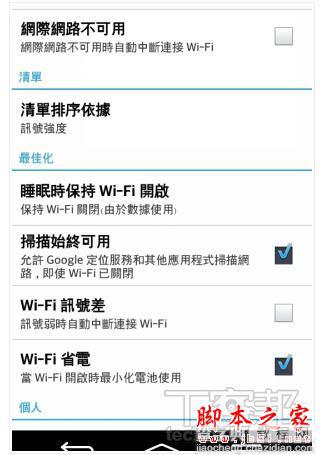
进入进阶的 Wi-Fi 设定页面后,再按下「睡眠时保持 Wi-Fi 开启」的选项。
step 5
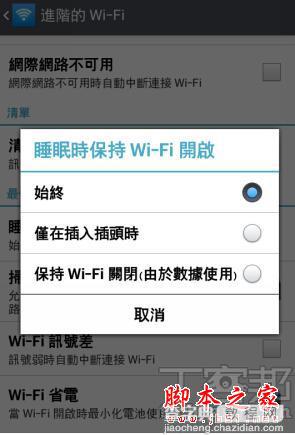
于出现的视窗里,选择「始终」,如此就不会因为屏幕关闭、逾时休眠等,自动将 Wi-Fi 网络连线自动关闭。
step 6
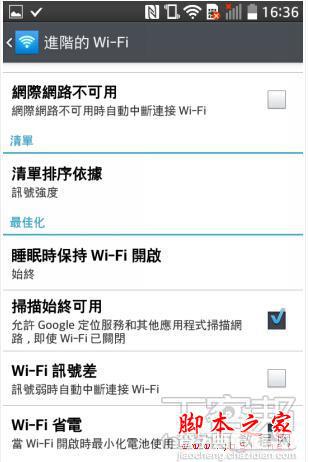
回到步骤4 的页面,会发现「睡眠时保持 Wi-Fi 开启」的选项下,出现「始终」即表示设定成功。
第 8 招 检查无线宽频路由器的设置
在手机端检查及调整后,仍然无法连上 Wi-Fi,不妨把无线宽频路由器关掉后,再重新开机,以重整及分配 IP 给连线的装置,通常这样就能解决大部分的问题。但如果在无线宽频路由器重新开机后,还是无解,那麽就只好进入无线宽频路由器的设定页面里,检查是否须要更新韧体、软体,以及进行无线模式、频道、频道频宽等的设定,而这些设定主要可以让连线的装置较不受无线讯号干扰,维持正常的传送或接收网络,并不会影响本来的传输速度及频宽。
step 1
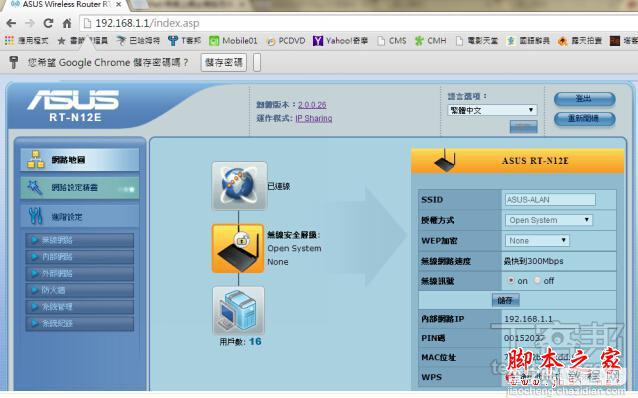
依宽频路由器说明书的指示登入设定页面,通常在连线的电脑上,开启浏览器输入「198.168.1.1」或「198.168.1.0」即可开启。
step 2
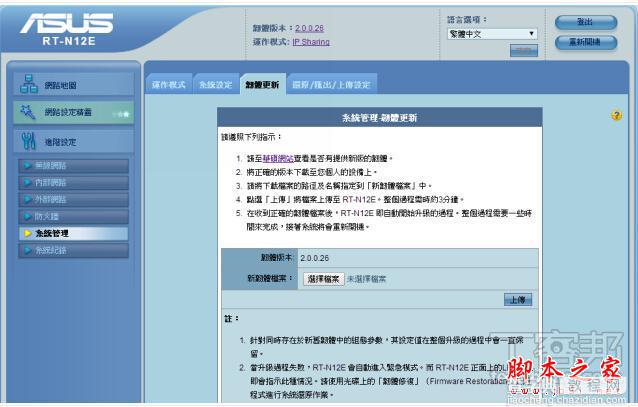
进入设定页面后,先检查有无须要新宽频路由器的韧体、软体,此以 Asus RT-N12E 为例。
step 3
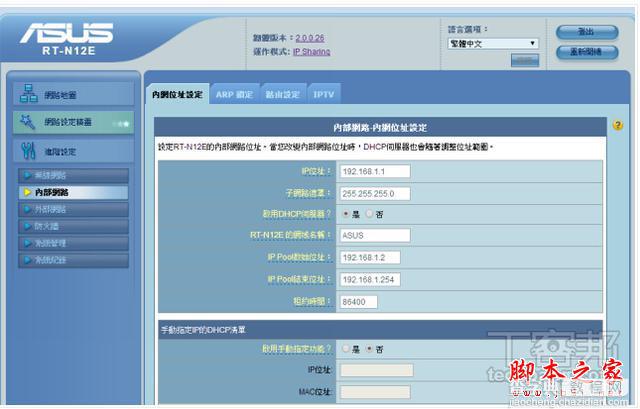
检查「DHCP」是否为开启,才会自动配置虚拟 IP 位址,给其他想要连上这个网络的装置使用。
step 4
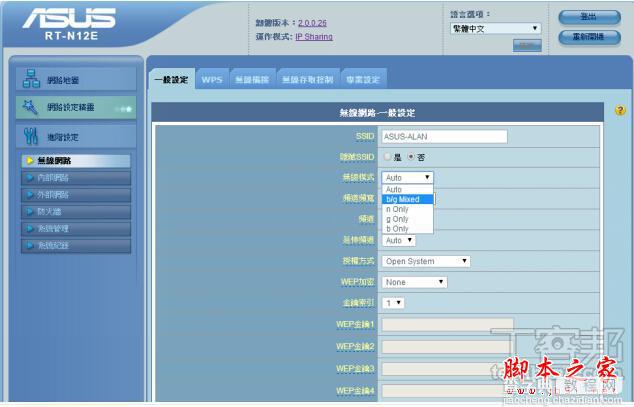
检查无线模式,也就是 802.11 a/b/g/n 的选择,如果手机搜寻不到 SSID 时,不妨可以改变无线模式试试,通常可以选择「b/g Mixed」。
step 5
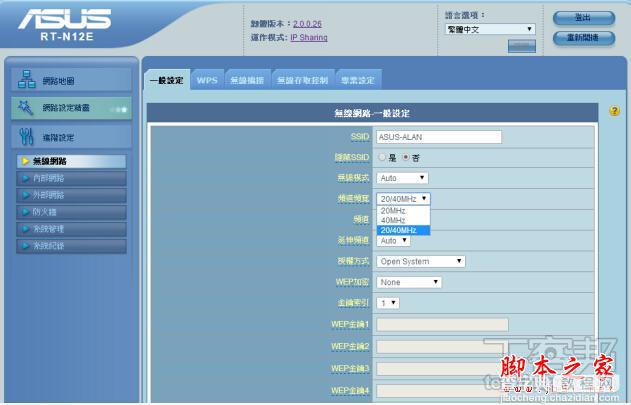
一般频道宽度的选择,会与 802.11 a/b/g/n 相互牵引,部分产品预设都是在 20MHz,因为有些产品并无法支援到 40MHz。
step 6
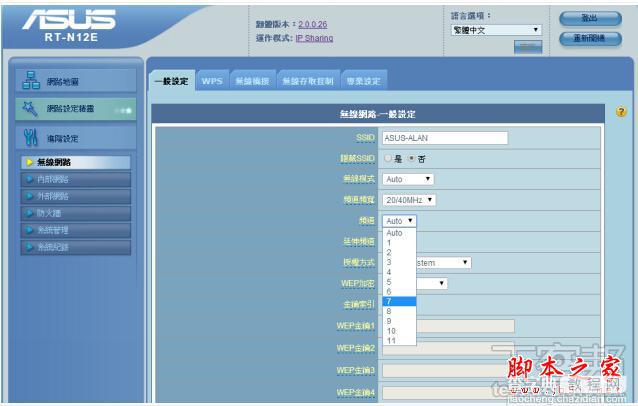
因为无线宽频路由器是有「频道」的,如果周遭有多人使用,并在同一个频道里,就可能会影响无线网络的品质,预设是 Auto,可换别的频道试试。
第 9 招 变更无线宽频路由器的加密类型
无线宽频路由器上提供的加密方式主要有 WEP、WPA、WPA2 这几种,其中 WEP 是早期的加密方法,早已被骇客破解,比较不建议采用,且也不支援 802.11n 的速度。目前安全性比较好的加密方式为 WPA-PSK(TKIP)以及 WPA2-PSK(AES)两种,至于要采取哪一种加密方式,还得与需要透过这台无线宽频路由器上网的装置相互配合,因此若出现手机无法连上 Wi-Fi 的问题,也可检查及变更相同的加密方式。而近期最常出现的问题,通常都是无线宽频路由器加密方式为 WEP,切换至 WPA2 大都可解决。
step 1
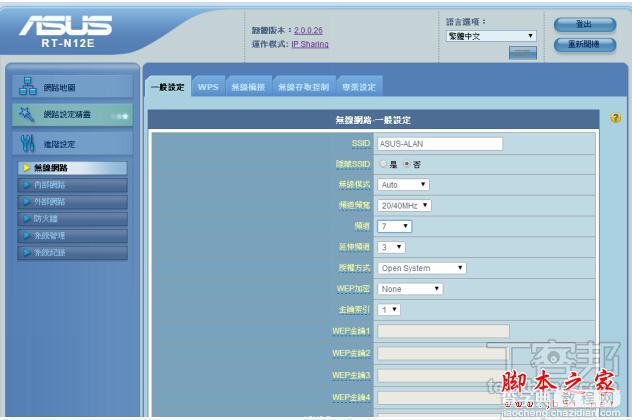
在无线宽频路由器的一般设定页面里,找到「授权方式」,如果没有设定,表示所有人在连上这个无线宽频路由器时,都不须要输入密码。
step 2
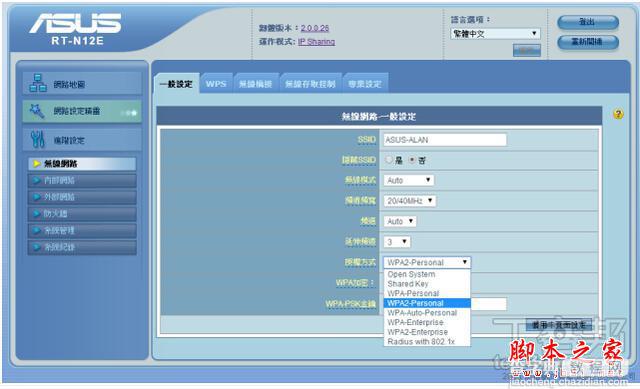
目前主流的加密方式为 WPA2,此范例则选择「WPA2-Personal」。
step 3
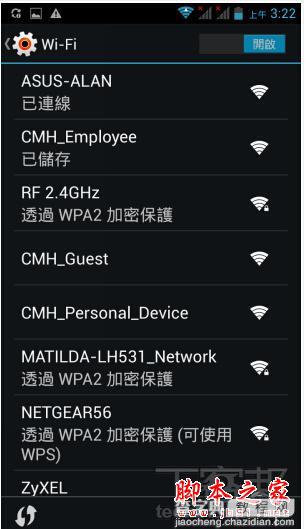
在 Android 手机的 Wi-Fi 设定页面里,可连线的无线网络清单中,若是有设定加密的无线宽频路由器名称下方,其实都会显示加密的类型。
step 4
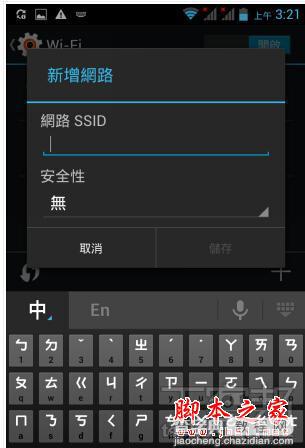
若是手机搜寻不到无线网络名称(SSID),要手动新增无线网络时,可按下「安全性」的设定。
step 5
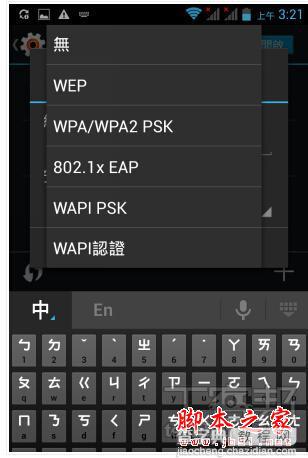
于出现的选单里,进一步选择无线宽频路由器的加密方式,通常会选择 WPA2。
step 6
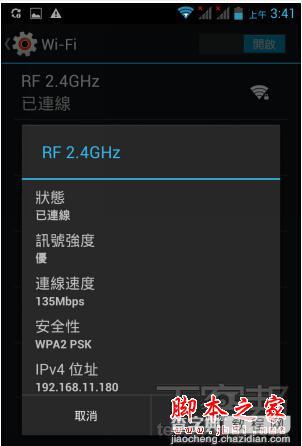
当顺利连线後,也可以点选连线的无线网络名称(SSID),查询到安全性的加密方式。
第 10 招 储存手机 MAC 位址至宽频路由器
在手机出现搜寻不到 Wi-Fi 讯号的时候,还可以检查宽频路由器是否设置 MAC 地址过滤,这个 MAC 是每个可连线上网的设备都有的代码,是在网络上的身分表徵。有时候宽频路由器基于保密性及安全性等因素,可设置 MAC 过滤功能,管理连上此 Wi-Fi 的装置,因此只要将手机的 MAC 新增至清单中,通常就可以搜寻到此 Wi-Fi 及上网,以下则以 iPhone 为例,至于要在 Android 手机上查询 MAC,则至设定页面下,找到关于装置(手机),再点选状态(硬体资讯),就可由 Wi-Fi MAC 位址看到 Android 手机的 MAC 位址。
step 1
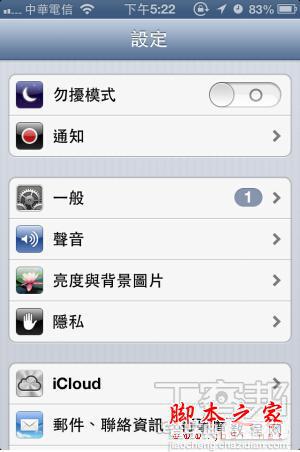
先在手机上找到 MAC 位址,以 iPhone 为例,在设定页面里,选择「一般」项目。
step 2
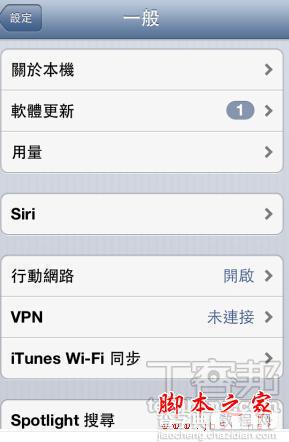
在一般项目的页面里, 选择「关于本机」。
step 3
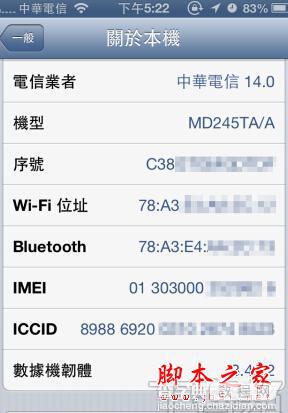
接着找到「Wi-Fi 位址」,後方显示的一串数字,就是 iPhone 的 MAC 位址。
step 4
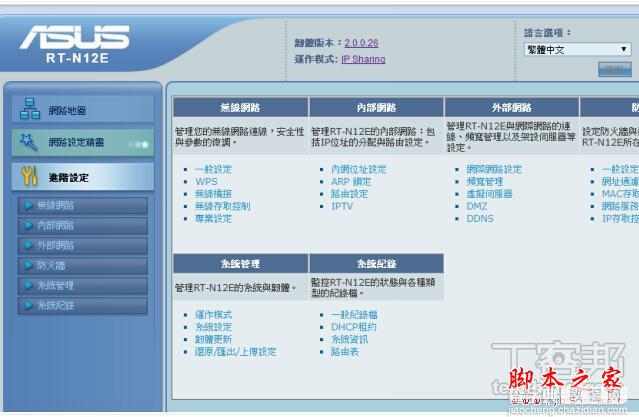
设定 MAC 存取控制的页面,会依各厂牌设定页面不同而有差异,此例范是在进阶设定页面里,「无线网络」的「无线存取控制」。
step 5
通常在预设下,「MAC 存取模式」是未启动,若要启用则在此下拉选单,选择「Allow Listed」选项。
step 6
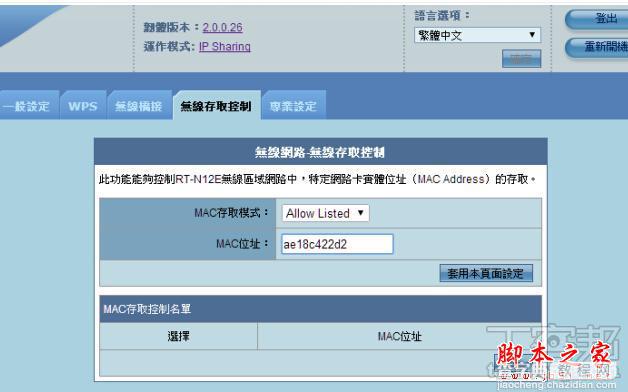
接着在「MAC 位址」後方,输入欲连线的手机 MAC 位址,再按下「套用本页面设定」。
【10招教你排除智能手机连不上Wi-Fi的故障】相关文章:
★ 智能手机使用大全
