我们在使用电脑的时候,有时候我们会把桌面的回收站图标删除掉,这样就可以更好地保护我们自己的个人隐私。但是,小编今天突然发现Win7系统的回收站图标无法删除,这时候该怎么办呢?怎么才能删除Win7系统的回收站图标呢?
下面小编就给大家详细讲解怎么删除win7系统的桌面回收站图标的具体方法,希望可以帮助到更多的朋友。

首先看一下右键回收站图标时的显示情况
首先打开电脑,找到桌面上的回收站图标,然后右键单击它。我们会发现在弹出的列表中并没有【删除】这个选项。如下图所示。

方法一:使用电脑个性化设置
1、首先在桌面上右键单击空白处。然后在弹出的列表中单击选择【个性化】选项。如下图所示。
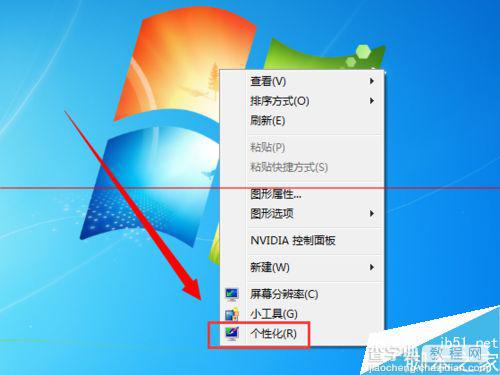
2、这时候就打开了控制面板的“个性化”设置窗口,我们在窗口的左侧找到【更改桌面图标】选项,并且单击打开它。如下图所示。
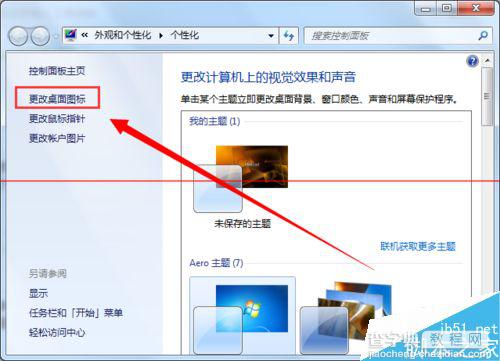
3、然后在弹出的窗口中,把【回收站】选项前面方框中的√取消掉,再单击下方的【确定】按钮。如下图所示。
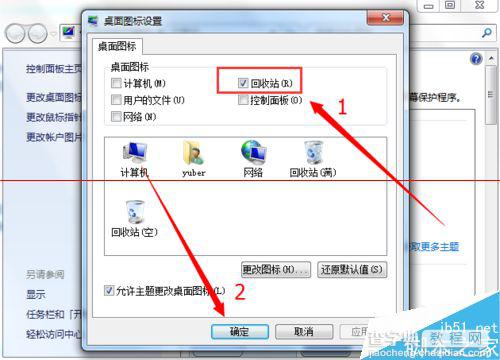
4、这样我们再回到桌面,就会发现回收站的图标被成功删除了。如下图所示。

方法二:使用本地组策略编辑器
1、首先在键盘上同时按下【win+R】键,然后在打开的系统运行窗口中,输入“gpedit.msc”,单击【确定】按钮。如下图所示。
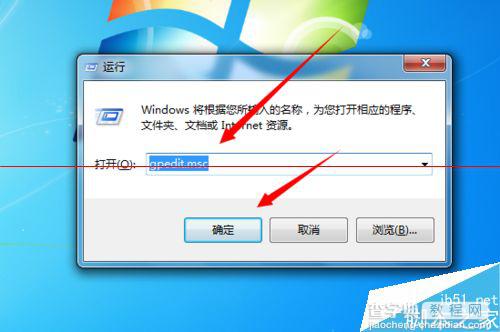
2、这样就打开了“本地组策略编辑器”窗口,我们在窗口左侧依次单击打开【用户设置】-【管理模板】-【桌面】选项。如下图所示。
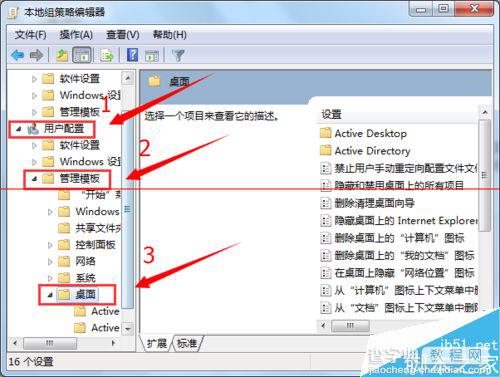
3、然后在窗口的右侧找到【从桌面删除回收站】选项,并且双击打开它。如下图所示。
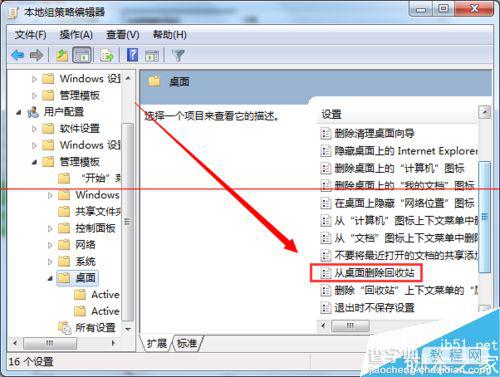
4、然后在弹出的窗口中,单击选中【已启用】选项,再单击下方的【确定】按钮,同样可以成功将桌面的回收站图标删除掉。如下图所示。
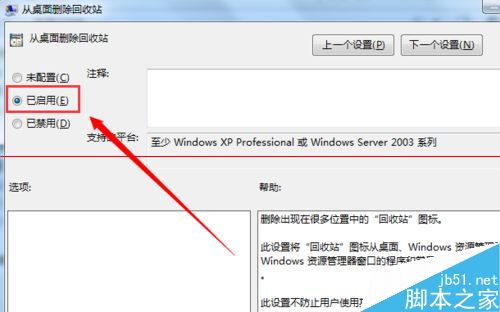
5、使用这个方法删除回收站图标后,是无法在控制面板中的“个性化设置”恢复的(如下图所示,“回收站“前面的方框无法打钩了),如果需要恢复的话只能再使用本地组策略编辑器恢复。
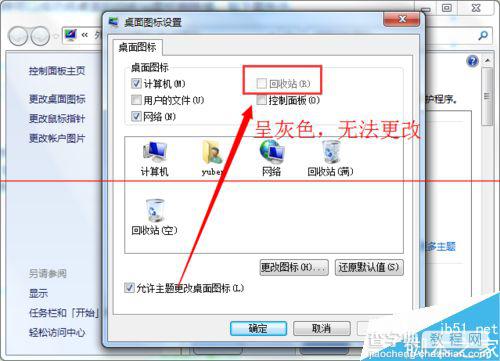
【Win7系统回收站图标无法删除的两种解决办法】相关文章:
★ Win10系统Edge浏览器无法访问localhost的故障原因及解决方法
★ win10系统无法启动BarTender提示丢失mfc100u.dll的解决方法
★ win8.1系统商店出现0X80073CF9错误的两种解决办法
★ Win7电脑不能录音怎么办?Win7电脑无法录音的解决方法
★ win8系统usb3.0不能用怎么办?win8无法使用usb3.0设备解决方法
★ Win7系统提示CMD不是内部或外部命令也不是可运行的程序的解决办法
