在我们安装 Windows10 系统的过程中,需要通过自己在微软注册的账号来激活系统,所以当安装完成以后,系统会默认用我们在微软的账号来作来作为系统登录用户。由于微软账号的密码要求复杂,使得每次登录时都觉得很麻烦。这里简单介绍下怎么 Windows10 下添加本地账户,这样一来就可以像以前的 Windows 7 一样,可以用没有设置密码的账号来登录了。
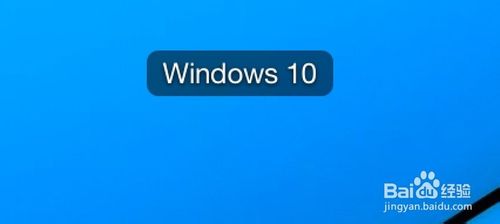
1、在 Windows10 系统里,终于恢复了开始菜单,在屏幕左下角出现了开始按钮。
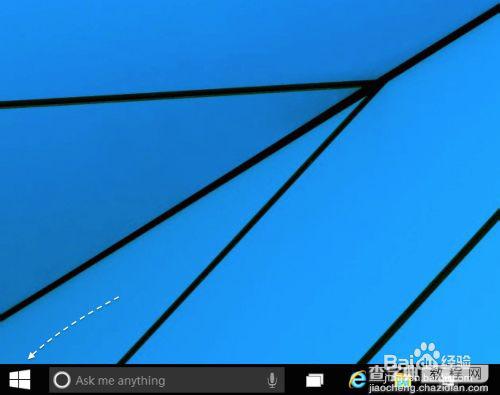
2、接下来请用鼠标右键点击“开始菜单”按钮,然后选择“计算机管理”选项,如图所示
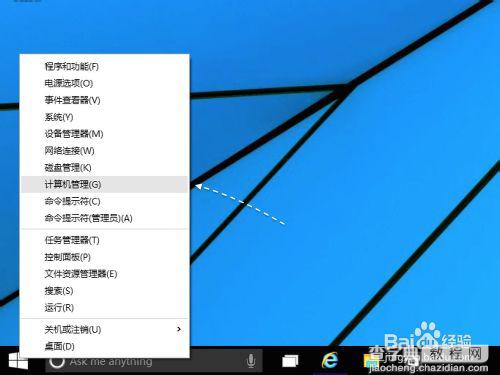
3、随后在计算机管理的左边栏中,点击“本地用户和组”一栏,如图所示
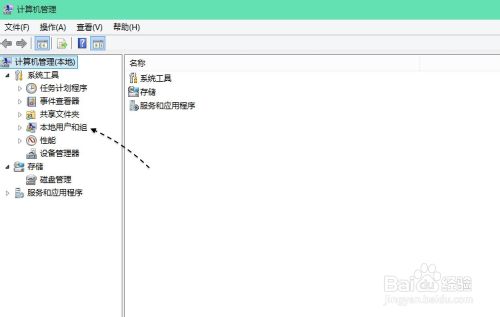
4、接着请在右窗格中双击打开“用户”一栏,如图所示
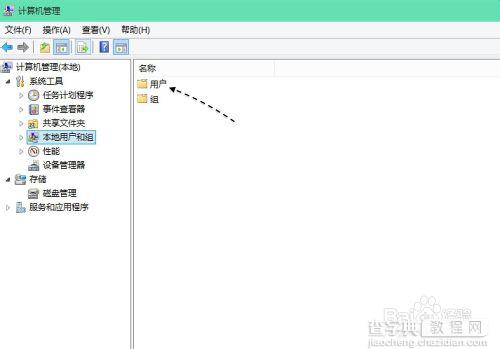
5、随后即可看到哪些熟悉的本地用户,此时我们可以在这里添加新用户,也可以启用被禁用的用户。这里启用被系统禁用的 Administrator 用户为例,如图所示
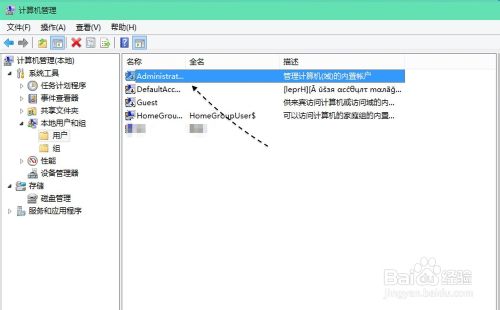
6、接着请右键点击这个用户,然后选择“属性”选项,如图所示
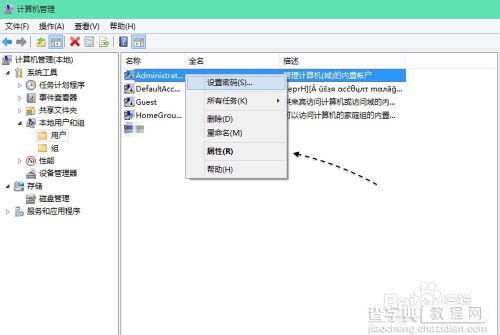
7、随后在在属性页面的常规下,取消“帐户已禁用”选项,再点击“确定”按钮。
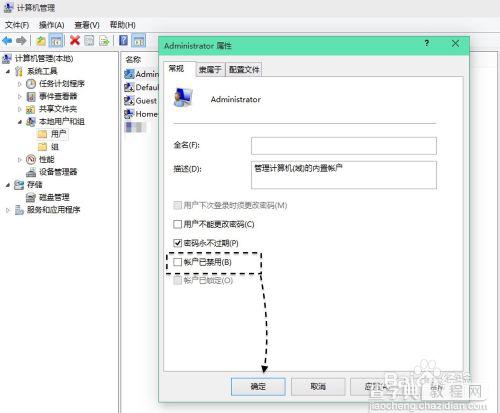
8、如果你想要添加一个新帐户的话,在这里的空白处,直接点击鼠标右键,即可看到有添加新用户的选项。
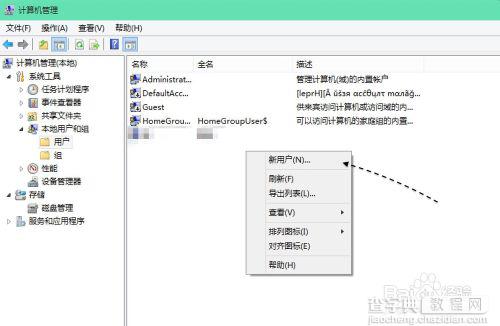
9、接下来我们注销帐户,在欢迎界面即可看到刚刚启用或新添加的本地用户了。
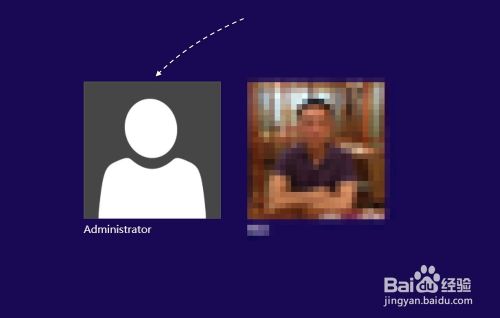
10、当首次登录新用户时,系统会自动安装一些应用软件,请耐心等待。

【Win10 启用或添加本地账户的方法】相关文章:
★ Win10 Mobile预览版14905应用更新出现0x80073cf9错误的解决方法
★ Win10一周年更新预览版14367中本地账户建立更方便
★ win7系统打开浏览器internet选项提示计算机受到限制本次操作已被取消的多种解决方法
★ Win10无法访问D盘怎么办?Win10无法访问D盘的解决方法
★ Win10系统装QTTaBar没有顶部标签选项的解决方法
