不少笔记本用户在使用时抱怨屏幕太少,尤其是在要做演示时就更不方便了,所以为设备添加第二屏幕就很有必要。不过添加第二屏幕可不是插上就能用的,所以本期的《Win8大百科》就将介绍如何设置扩展显示器。
首先右击桌面选择“屏幕分辨率”,从而打开屏幕分辨率窗口。这是如果我们外接了显示器就能看到一个“多显示器”的项目,在这里的下拉条中就可以设置显示方式。
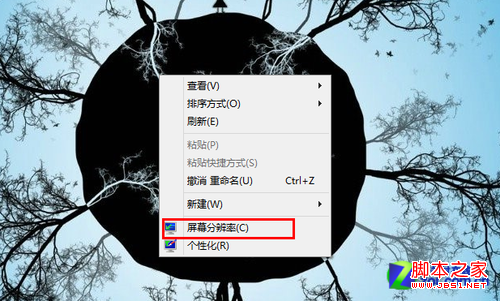
从屏幕分辨率进入
“复制这些显示”是在第二屏上显示和主屏一样的内容,“扩展这些显示”是拼接主屏从而显示更多的内容,“只在1上显示桌面”和“只在2上显示桌面”是只在一个屏上显示。这些自己都可以尝试。
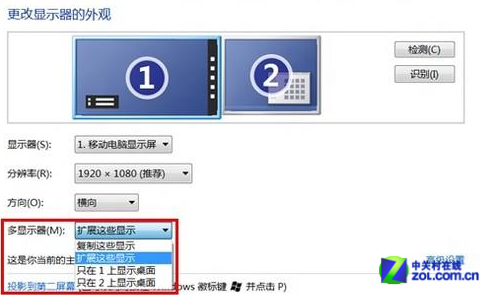
设置显示内容
其实设置多屏还有一种方法,这种方式更加直观。将鼠标画质屏幕右下角调出CharmBar,然后选择“设备”,如果连接了外接显示器就会出现“第二屏幕”的选项。
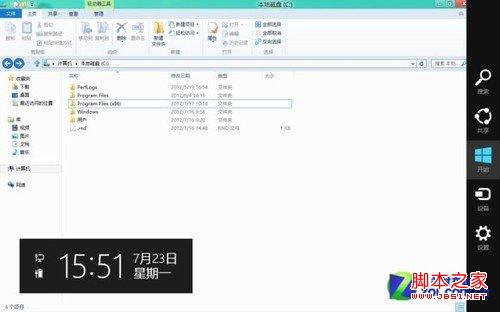
从CharmBar的设备进入
这时点击“第二屏幕”就能几种选项了,一样是“仅电脑屏幕”、“复制”、“扩展”和“仅第二屏幕”,不过这次有图标提示,能看出来是个什么效果。
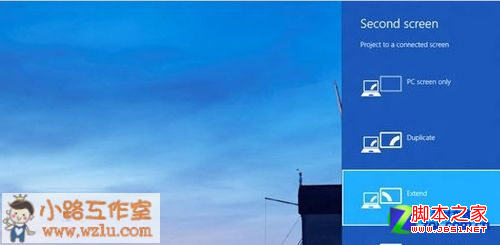
更直观的显示选择
以上就是本期《Win8大百科》的全部内容,其实也很简单不是吗?只要这样几步就能让我们小小的笔记本屏幕接上大屏幕了,特别是Win8的多屏拼接支持,可以让多个屏幕显示一张巨幅桌面。
【windows8系统如何设置扩展显示器(添加第二屏幕)】相关文章:
★ win7系统打开程序提示应用程序正常初始化0xc0000142失败的原因及解决方法
★ Win10系统如何清理猎豹浏览器缓存?Windows10清理猎豹浏览器缓存的两种方法
★ windows10系统电脑提示以太网没有有效的ip配置的解决方法图文教程
★ 重装win7系统弹出错误提示Applie afion error 19235的原因及几种解决方法
★ win7旗舰版系统360浏览器安装扩展插件失败原因和三种解决方法
