灯泡中本身带有灯丝,制作的时候,我们只需要把灯丝换成想要的文字,再简单给文字增加一些发光效果,跟灯丝融合起来,再渲染一些光晕即可。
最终效果

1、打开Photoshop,创建一个新的文档后,(大小自定)确定背景是黑色的。
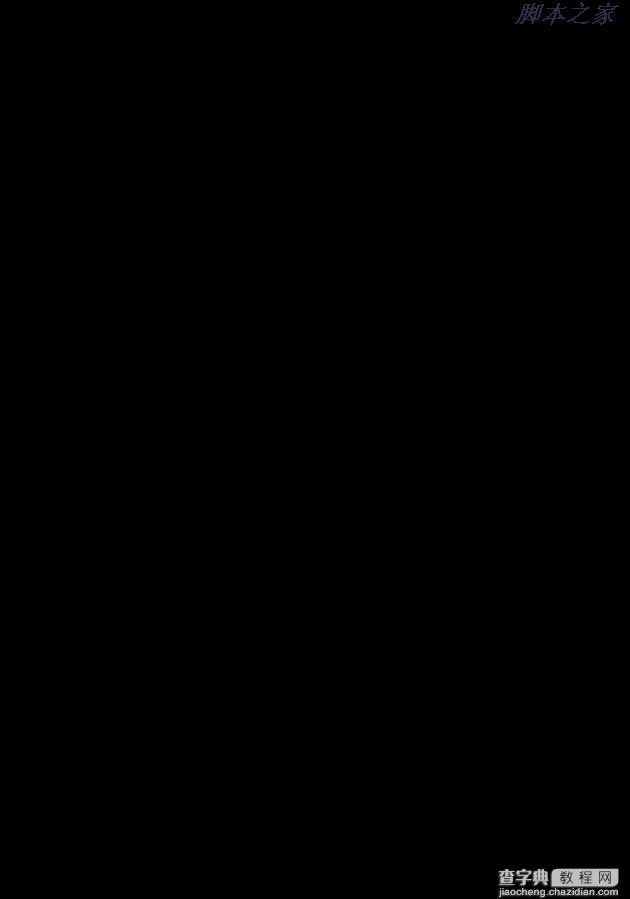
2、打开灯泡素材,拖进来。

3、调整灯泡大小,用套索选取不需要的部分,适当羽化后按Delete删除,如下图。

4、新建图层,用吸管工具吸取灯丝边缘的淡黄色,用画笔把不需要的灯丝涂掉。

5、选择横排文字工具(T),字体颜色为白色。我使用的“Exmouth”字体,大小50像素,但大小将取决于您的文件的大小。这时候我们在图层面板上创建一个组,组的混合模式改为颜色减淡,然后把刚才的文本移动到里面。

6、选定的文本,去滤镜>模糊>高斯模糊。大小需要根据字体大小设定。这里需要让你栅格化文字,这个点击确定就行。
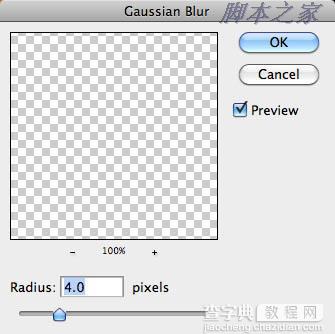
7、把文字混合模式改为“颜色减淡”。

8、再添加更多的光使文字看上去更有感觉,我们将使用一个真正的素材,而不是在Photoshop中创建一个镜头光晕。

9、我们把这个高光放到文字上方,然后进行图像—调整—去色,把高光素材的模式改为—滤色。 这个时候去掉我们不需要的,给高光图层添加一个蒙版,然后用黑色画笔把那里不需要涂抹掉,这是我做的。


10、添加一个新层,去滤镜>渲染>云彩。确保你有黑色和白色为背景色和前景色。该层也将在其他之上。
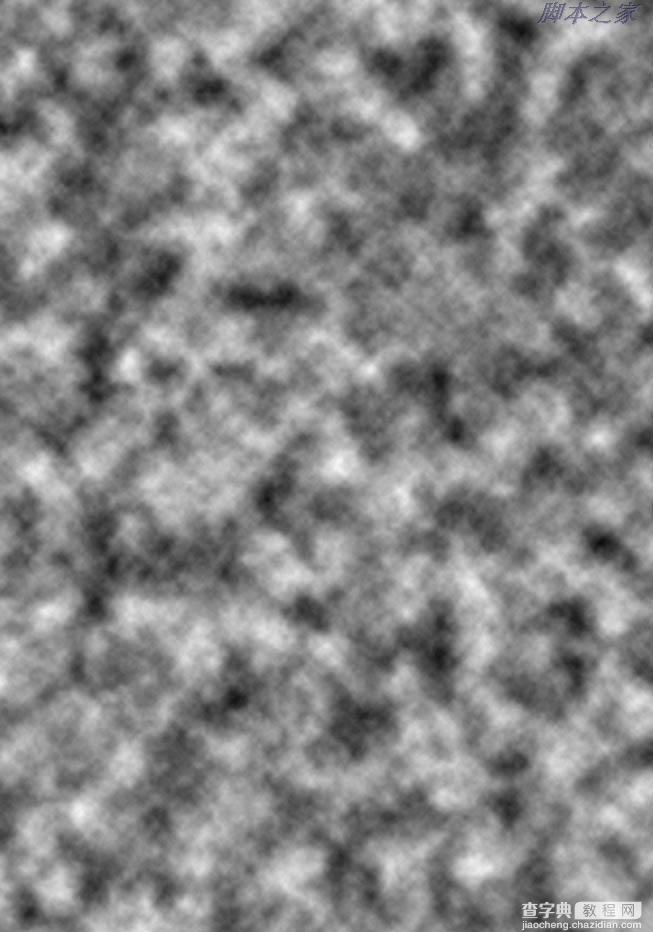
11、更改云彩图层的混合模式为颜色减淡。之后,在图层面板中添加一个新的组,把云彩图层移动到新建的组里。之后,改变这个组的混合模式为叠加。

12、在刚才新建的组里面,添加一个新层,把新建的图层移动到云的图层下面,然后用画笔工具(B)和一个非常柔软的画笔#f5d38b,在光效的中心画一个圆斑。更改图层的混合模式为叠加,填充为50%。

在所有图层顶部新建一个图层,然后选取大号并柔和的画笔工具(B),使用白色,在图像的光效的中心绘制。之后去图层>图层样式>颜色叠加。使用#ffd648和线性加深。完成最终效果。

【Photoshop制作在灯泡中加入漂亮的发光灯丝文字】相关文章:
★ Photoshop制作陈黄色调动漫风格的橱窗少女签名教程
