Photoshop 光亮的水晶霓虹字
摘要:最终效果1、新建文档,快捷键CTRL+N,400*350。2、新建层,填充黑色,执行滤镜---纹理化。3、键盘输入文字,填充白色。4、复制文...
最终效果

1、新建文档,快捷键CTRL+N,400*350。
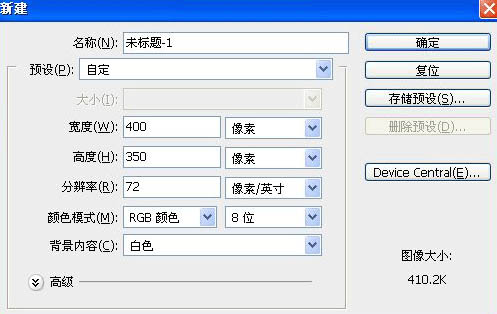
2、新建层,填充黑色,执行滤镜---纹理化。
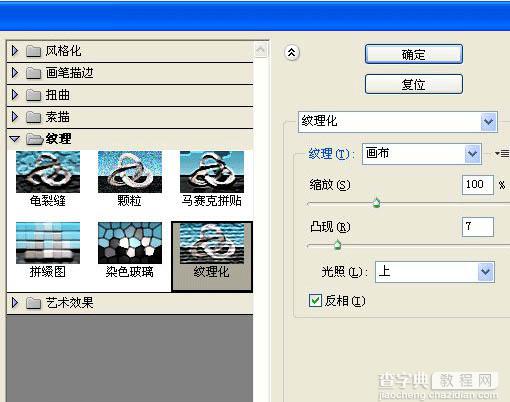
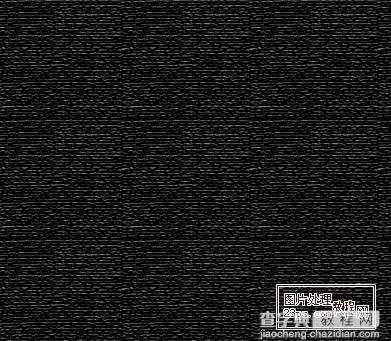
3、键盘输入文字,填充白色。

4、复制文字图层--右键--栅格化文字。
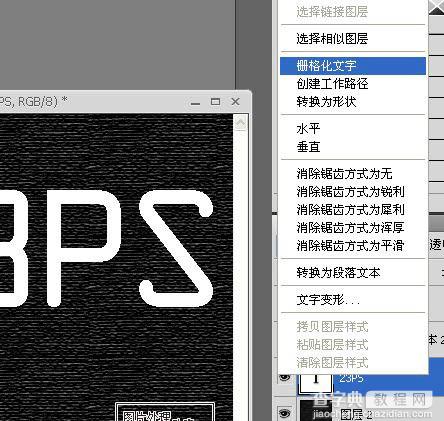
5、使用矩形选取工具将文字“2”选中,如图。

6、在图层面板中 勾选---锁定透明像素,如图红色框位置。

7、下面使用硬边画笔在选中的“2”上涂上颜色,如图。

8、对其它几个文字同样方法处理,得到下图。

#p#
9、为该图层添加外发光效果,参数如下。
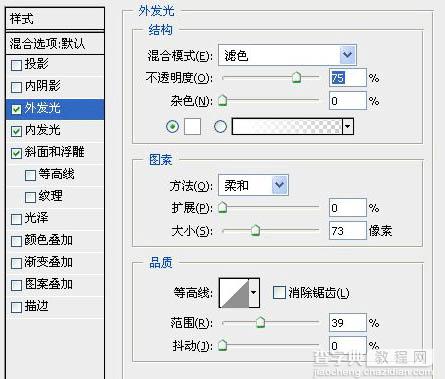
10、继续添加内发光效果,参数如下。
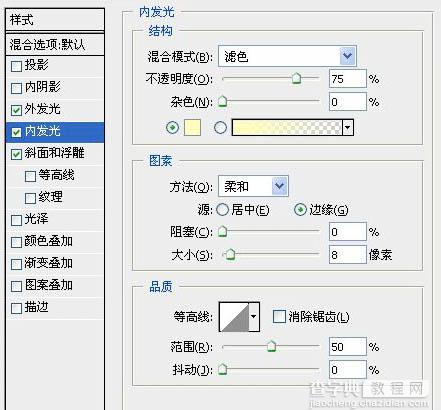
11、最后添加斜面和浮雕,参数见下图。
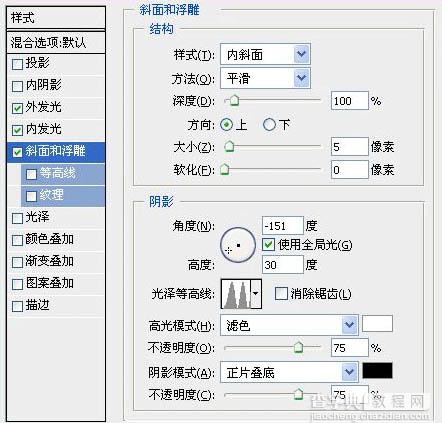
此时效果如下。

12、复制该图层,对复制层进行动感模糊,如图设置参数。

13、把该复制层向下移动一层,添加蒙板,拉黑白渐变填充蒙板,效果图如下。

14、将文字的初始图层放置到最上面,文字填充改成黑色,图层属性--叠加,不透明度52%,并添加蒙板,填充黑白渐变,如图效果。

15、盖印图层(快捷键SHIFT+CTRL+ALT+E),添加滤镜---渲染---光照效果,参数见下图。
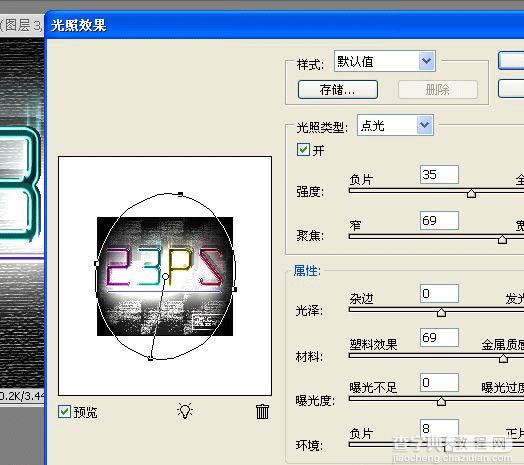
最终效果:

【Photoshop 光亮的水晶霓虹字】相关文章:
