如同手机ROM刷机、路由器第三方固件,主板的BIOS更新可以带来新功能、新的CPU支持、重大Bug的修复等等,这个时候就需要动动手更新主板BIOS,目前来看各大主板厂商提供的BIOS更新方式都非常齐全,从DOS到BIOS再到Windows应有尽有,不过对于很多初阶用户来说这依然是一件麻烦的事儿,另外对于一些MODBIOS或者刷新过程中损坏的BIOS又该如何刷新呢?下面就跟随笔者一起来学习主板BIOS的更新教程。

主板bios怎么刷 主板BIOS更新进阶教程
什么是主板BIOS?
BIOS基本输入输出系统(BasicInput&OutputSystem)的简称。所谓基本输入输出系统,就是正常启动计算机所必须的条件,主板BIOS提供了操作系统引导前的POST环境支持。启动计算机时,CPU首先要根据集成在主板、显卡等设备上的BIOS芯片来核对每个基础设备是否正常,然后再进行下一步程序。依据功能来划分主板BIOS(以IntelBIOS为例)主要包括DescriptorRegion、GbERegion、IntelME、BIOSRegion四个区域,DescriptorRegion是BIOS的描述文件,GbERegion为网卡的固件区域、IntelME为Intel管理引擎固件区域,而BIOSRegion只是其中的一部分,另外有些主板的BIOS还集成了PDRRegion、CBERegion区域等。
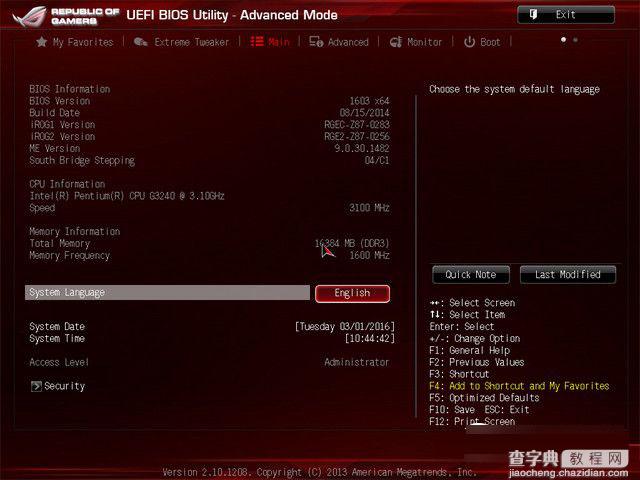
当然对于正常的主板BIOS过程来说,一般更新的只有BIOS区域,其它区域一般是锁死的,例如IntelME区域,一般来说新上一代主板要支持新的CPU,那么IntelME就需要被更新,但是常规的BIOS区域更新,这篇区域一直被写保护无法更新。
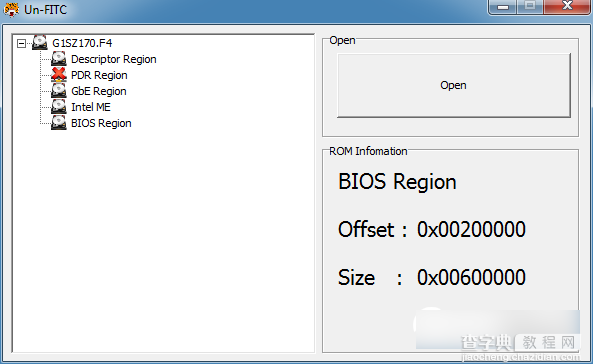
BIOS文件的各部分组成
以Intel100系列ME为例,又分为两大类:消费级和商用,消费级包括Z170、H170、B150、H110,商用系列仅包括Q170和Q150,Intel为消费级主板配备的ME空间只有2MB左右,而商用主板一般在5MB左右。现如今只有Intel只提供Q170、Q150支持XeonE3-1200V5系列处理器就是通过ME区域锁死的。
BIOS刷新方式有哪些?
BIOS刷新的方式主要包括DOS、BIOS程式、Windows/Linux等操作系统环境三类,在刷新BIOS的过程中,无论是DOS、BIOS程式还是Windows/Linux等操作系统环境,过程基本相同,都是先校验BIOS文件,然后擦除BIOS文件,再写入BIOS文件,最后校验写入的BIOS文件是否正确,至此整个BIOS更新过程才算完毕。
正是基于这些严格的措施,所以BIOS的刷新基本上停留在厂商推出的正式更新文件,留给MOD或者第三方更新的空间并不大,不过诸如华硕USBBIOSFlashback等BIOS更新方式也为MODBIOS开放了一定空间,此前我们在《满满的热泪IntelZ87破解硬上NVMeSSD》一文中就使用了这种更新方式将NVMe模块插入到BIOS然后硬上NVMeSSD得以成功。
当然BIOS还有更原始的更新方法,在主板的制造工厂,BIOS可不是通过诸如DOS、BIOS程式还是Windows/Linux等方式写入的,而是直接使用烧录器,这种方式首先可以批量写入BIOS文件,另外烧录器还不受系统平台保护的限制,可以将MOD后的BIOS文件直接刷入,另外一些刷新过程中断的BIOS也可以通过这种方式恢复。
BIOS芯片到底是个什么东东?
主板使用的BIOS芯片依赖SPI通讯,BIOS文件都是由该通道写入到BIOS芯片当中。主板BIOS芯片为25SPIFLASH系列,一般采用DIP-8直插封装或者SOP-8贴片封装,DIP-8直插封装顾名思义就是芯片通过插针直接插入主板的插槽内,可以随时插拔取出,而SOP-8贴片封装则是通过锡焊接在主板上,无法自由更换。主流的主板如华硕、华擎一般采用了DIP-8直插封装,而技嘉、微星一般都采用了SOP-8贴片封装,焊接在主板上。

DIP-8直插封装BIOS芯片

SOP-8贴片封装BIOS芯片
无论是DIP-8直插封装还是SOP-8贴片封装,都采用了8个引脚,芯片的左下角为第一引脚,而左上角为第八个引脚。BIOS芯片的主流容量一般为32Mb、64Mb、128Mb,对应的BIOS文件大小分别为4MB、8MB、16MB。
烧录器如何烧录BIOS流程(华硕、技嘉、华擎、微星)?
对于硬件厂商以及大规模的BIOS芯片烧录,显然不是将每块主板启动至系统烧录,那样效率太低,而且对于已经刷死的BIOS,主板是无法启动的,这就需要用到ROM烧录器,ROM烧录器的规格有很多种,主板的芯片类型一般为25SPIFLASH系列。

烧录器分为脱机烧录和系统烧录,脱机烧录的主要用于批量BIOS芯片的烧录,只需使用一枚已经烧录好的BIOS芯片作为母本或者SDBIOS拷贝,就可以批量复制。
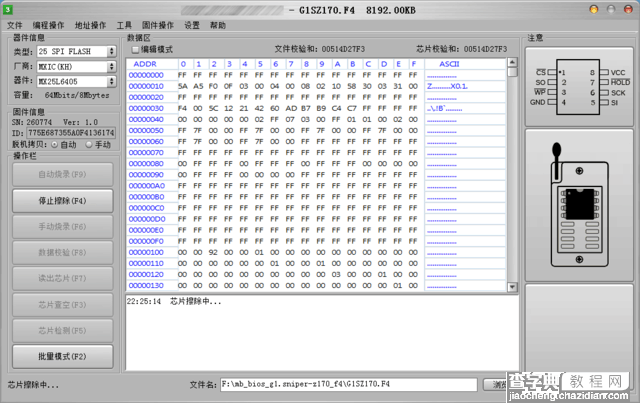
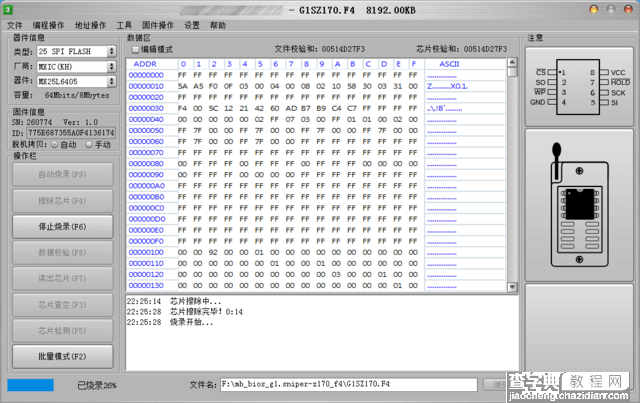
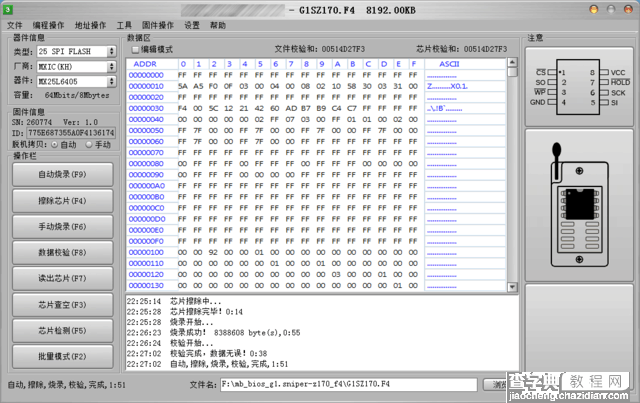
系统烧录一般针对消费级用户,上面已经介绍了主板BIOS分为两大类,DIP-8直插封装可以直接取出安装在烧录器插槽上直接烧录,诸如华硕、华擎主板都采用了DIP-8直插封装BIOS芯片。

SOP-8贴片芯片插槽
对于技嘉主板一般采用了双BIOS设计,而且为SOP-8贴片封装,这个时候就需要用到SOP-8芯片烧录夹夹住MBIOS芯片,然后用线缆连接至烧录器烧录。

DIP-8直插封装BIOS芯片插槽
微星主板虽然也采用了SOP-8贴片封装BIOS芯片,不过微星专门为主板开发了JSPI1接口,这个接口简而言之就是BIOS芯片直连引出的针脚,只要用线缆将接口和烧录器连接起来就可以实现BIOS的刷新操作。
华硕主板基本上都使用了单BIOS设计,以最新的Z170主板为例,基本上都是128Mb的DIP-8直插封装芯片,部分低端主板可能会配备64Mb的DIP-8直插封装芯片,由于采用了直插设计,这些芯片可以直接从主板上拔下来,利用烧录器烧录,相对来说比较方便。

华硕主板BIOS芯片
操作系统下更新BIOS
在介绍烧录器烧录之前,还是介绍下华硕主板的常规BIOS更新方法。操作系统升级BIOS对于用户来说最为方面,首先就从这里说起,Windows环境下下载安装华硕的AISuite3工具套装,里面包含的EZUpdate就是用来更新BIOS的。
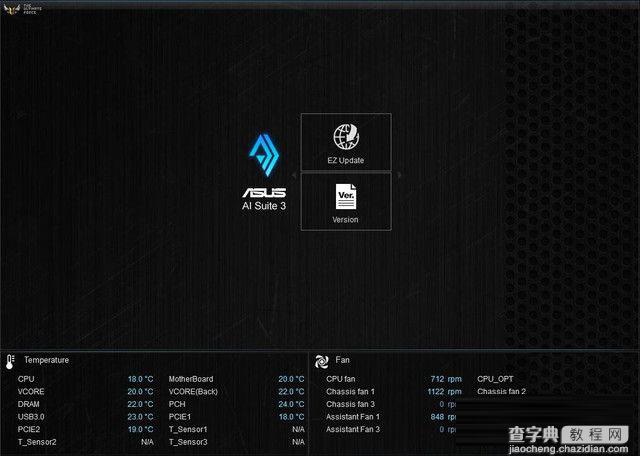
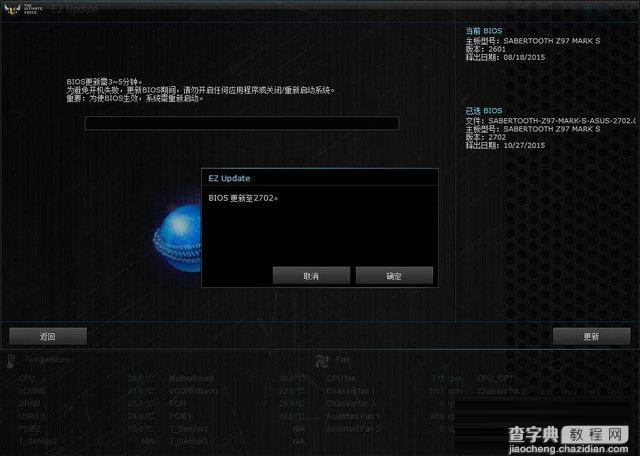
安装完成AISuite3后运行进入到EZUpdate页面,里面有2个选项,第一个是在线检查驱动程序BIOS,第二个是本地选择文件更新BIOS,另外右上角为主板当前BIOS版本信息。
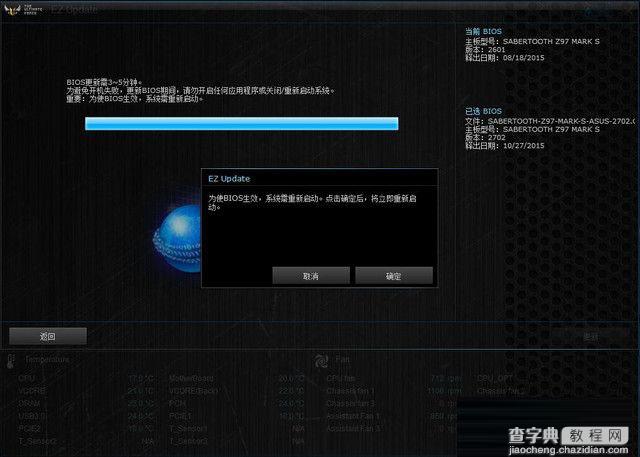
这个时候你要做的就是从华硕官网(http://www.asus.com.cn/)上下载最新或者合适的BIOS,下载完成后手动选择下载的BIOS文件,然后就可以更新BIOS了,值得注意的是EZUpdateBIOS更新BIOS无法将BIOS回滚到之前的版本。
BIOS环境下更新BIOS
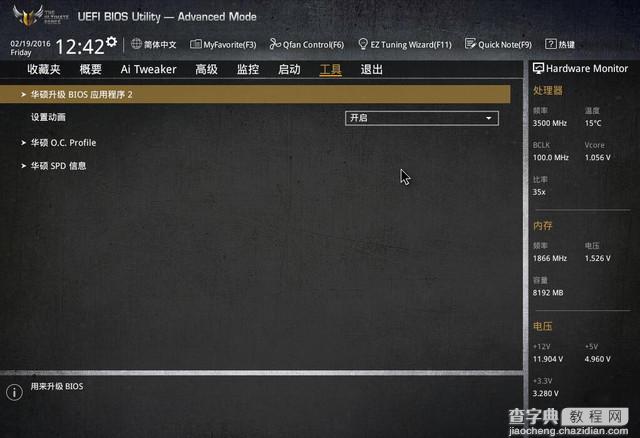
使用BIOS环境更新BIOS,首先需要将下载的BIOS文件放置到一个FAT32格式的U盘当中,启动电脑的过程中按DEL键进入BIOS界面,然后进入到工具页面,回车执行“华硕升级BIOS应用程序”,然后在驱动器路径中选择FAT32格式U盘的BIOS文件,回车执行即开始BIOS更新。
USBBIOSFlashback更新BIOS
华硕USBBIOSFlashback主要用于更新已经损坏的BIOS,或者需要回滚到之前版本的BIOS。华硕USBBIOSFlashback不需要进入BIOS就可以更新BIOS,也就是说主板不插上CPU、内存也可以更新BIOS,操作时只需要将电源24pin连接到主板上,不用按开机键,然后将U盘插入到USBBIOSFlashback专属接口,再按住ROGConnect按钮并且当指示灯闪烁或者灯亮时放开按钮,BIOS即刷新成功。


而对于非ROG主板,由于没有ROGConnect按钮,则是按下CMOS清空按钮。值得注意的是USBBIOSFlashback的U盘兼容性一般,用户尽量用较早的U盘,避免兼容性问题,另外U盘格式也需要格式化为FAT32。
烧录器更新BIOS
烧录器烧录更新BIOS实际过程并不困难,相对来说更加方便快捷,首先你需要准备一个烧录器和一颗BIOS芯片(主板自带的即可),下载完BIOS后运行烧录器应用程序,将BIOS芯片插入到烧录器插槽中,注意针脚的顺序和位置。


然后执行芯片检测功能,确认芯片被检测到无误后,将BIOS文件加载到烧录器应用程序中,然后就可以将BIOS文件烧录到BIOS芯片当中,不过华硕主板自8系列之后就BIOS文件就使用了CAP封装,如果直接烧录,那么BIOS是无法启动的,这个时候就需要用一些较新的烧录器,这些烧录器支持时光平移功能,使用烧录器的时光平移烧录BIOS文件到BIOS芯片当中即可。这样烧录的文件就可以正常启动系统。
技嘉主板一般采用了双BIOS芯片,BIOS芯片为SOP-8贴片封装,BIOS芯片容量的大小一般为64Mb,也就是说BIOS文件大小为8MB,不过技嘉高端旗舰主板一般会采用128Mb(也就是16MB)BIOS芯片,诸如GA-Z170X-GamingG1、GA-Z170X-SOCFORCE,技嘉的两块BIOS,其中一个为MBIOS也就是我们经常刷新的BIOS,另外一个BBIOS备份BIOS是无法刷新的,这样即使MBIOS出现了问题,BBIOS也可以启动系统。

技嘉主板BIOS芯片
操作系统下更新bios
技嘉主板BIOS操作系统更新用到的工具名称为@BIOS(原名为GIGABYTEFirmwareUpdateUtility),更新过程比较简单,从技嘉官网(http://www.gigabyte.cn/)下载@BIOS应用程序和BIOS文件,然后安装应用程序,值得注意的是要安装@BIOS,首先需要安装技嘉APPCENTER。
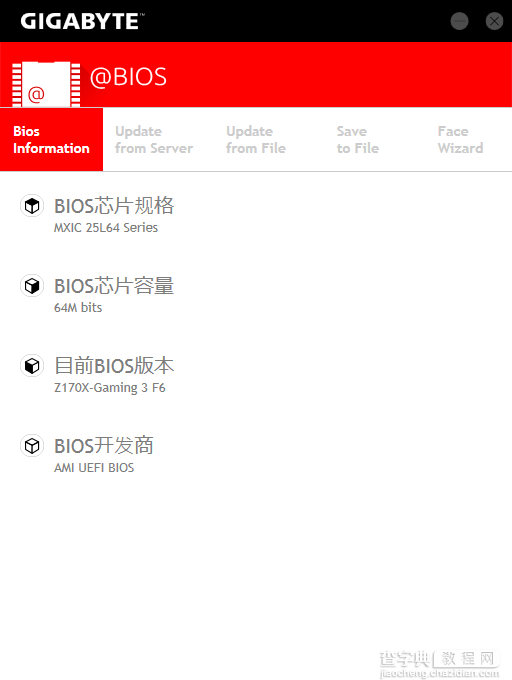
安装完成后运行应用程序,选择从本地更新BIOS,然后加载下载的BIOS文件,执行就可以更新BIOS。另外@BIOS还支持从服务器端更新BIOS文件,并支持将主板BIOS读取备份到本地。
BIOS环境下更新BIOS
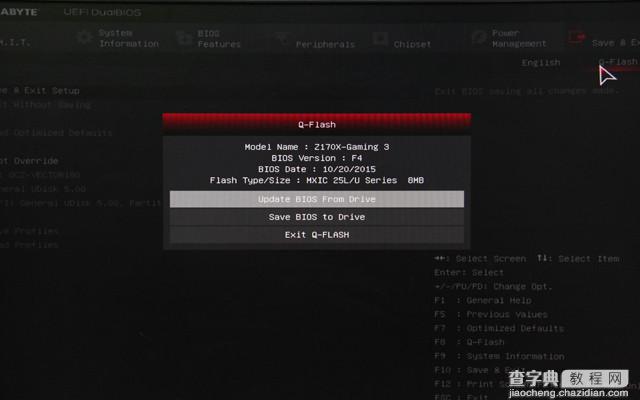
使用BIOS环境更新BIOS,首先需要将下载的BIOS文件放置到一个FAT32格式的U盘当中,启动电脑的过程中按DEL键进入BIOS界面,然后进入到Q-Flash页面,选择从本地磁盘更新BIOS,然后在驱动器路径中选择FAT32格式U盘的BIOS文件,回车选择“标准更新”即开始BIOS更新。
DOS环境更新BIOS
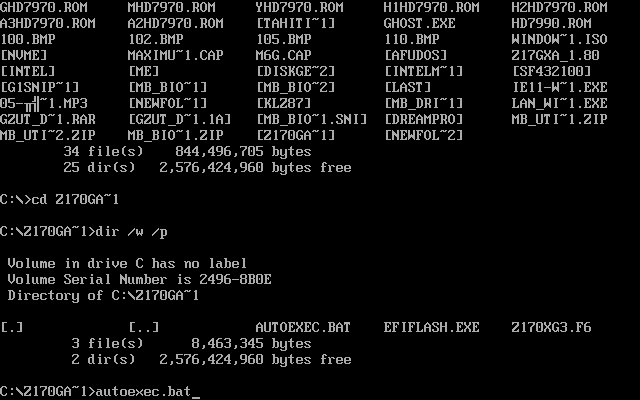
技嘉主板支持页面下载的BIOS文件共包含3个文件,分别为BAT批处理文件、Flash刷新程序和BIOS文件,使用DOS更新环境,需准备一个可启动U盘,然后将下载的BIOS文件解压拷贝到可启动U盘中,使用DOS启动后,运行BAT批处理文件即可执行BIOS更新。
烧录器更新BIOS
技嘉主板的双BIOS由于采用了SOP-8贴片封装,有两种更新BIOS的方式,一种是将BIOS芯片使用电烙铁脱焊下来,使用SOP-8贴片贴片烧录底座来更新BIOS,另外一种方式就是使用SOP-8芯片烧录夹,夹住MBIOS芯片,然后连接到烧录器更新BIOS,值得注意的是虽然使用SOP-8芯片烧录夹更为方便,但是芯片烧录夹的价格成本较高,并且属于易损耗物品,多次更新BIOS成本较高,好处就是更新方便。


烧录器BIOS的写入过程相对来说比较简单,将芯片链接到烧录器后检测芯片成功连接后,再将BIOS文件加载到烧录器应用程序,直接点击烧录即可。
华擎主板BIOS和华硕主板一样,也采用了DIP-8直插封装芯片,使用BIOS烧录器更新也非常方便,华擎新的Intel100系列芯片组主板基本都采用了128Mb芯片,也就是BIOS文件大小为16MB。华擎为中高端主板(Z170、H170)配备了双BIOS,中低端主板(B150、H110)一般配备单BIOS设计。

华擎主板BIOS芯片
华擎主板官网提供了3个版本的BIOS,分别对应操作系统(Windows)、DOS(DOS)、BIOS环境(InstantFlash),操作系统下更新BIOS需要下载对应的Windows版本,将下载下来的压缩包(zip)解压后出来就是一个exe可执行程序。
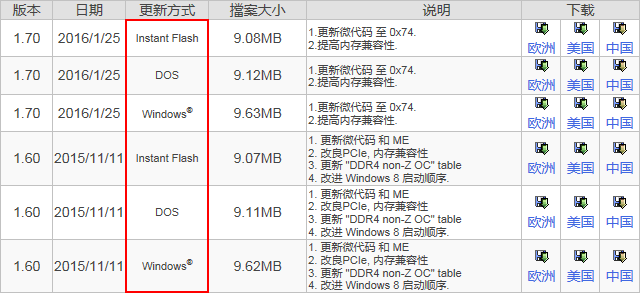
点击运行会出现刷新BIOS重启的对话框,选择确认,系统将重启,重启后就进入到BIOS刷新页面,刷新完成后系统将再次重新启动。这和Intel原厂主板BIOS刷新流程基本一样。
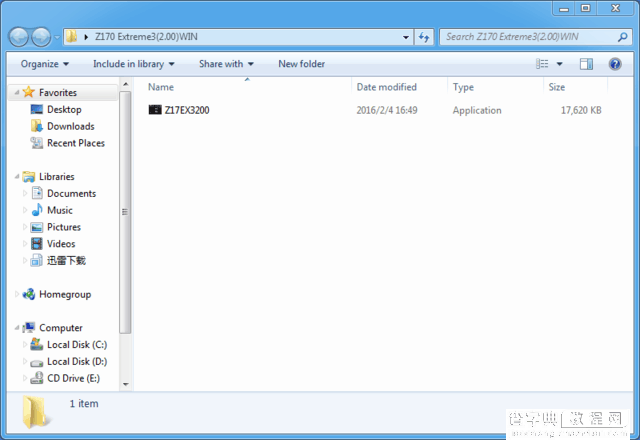
BIOS环境下更新BIOS
使用BIOS环境更新BIOS,首先需要将下载的BIOS文件放置到一个FAT32格式的U盘当中,启动电脑的过程中按DEL键进入BIOS界面,然后进入到Tool页面,选择InstantFlash运行,从弹出的对话框选中U盘中的BIOS文件,回车执行即可刷新BIOS。
另外华擎还为BIOS刷新程序InstantFlash提供了快捷方式,在系统POST开始界面,按F6即可直接进入简化版InstantFlash,同样从U盘选中要刷新的BIOS文件,回车执行完成BIOS的更新。
DOS环境更新BIOS
使用DOS环境更新BIOS需要下载对应的DOSBIOS文件,它是一个DOS环境可执行程序,将下载下来的文件解压后,放置到可启动U盘,然后启动系统选择从U盘启动。
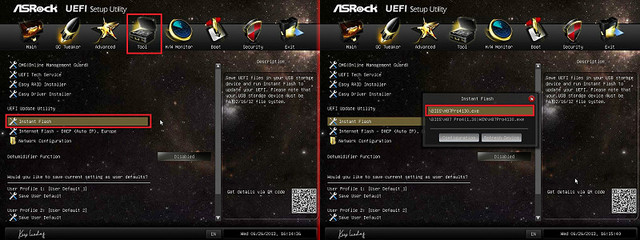
进入到DOS环境后,执行(BIOS文件名).exe可执行程序,即可开始BIOS更新,更新完成后,建议用户按F2或者DEL键进入BIOS系统,选择“LoadDefaultSettings”将BIOS恢复默认,再执行超频,或者无操作保存并重启电脑。
烧录器更新BIOS
华擎主要由于采用了DIP-8直插封装芯片,更新BIOS非常方便,只需要将BIOS芯片从主板插槽上取下,然后插入到烧录器对应插槽,检测确认无误后即可开始烧录BIOS到芯片中。
值得注意的华擎主板的原始BIOS文件为BIOS环境(InstantFlash)文件,这个文件类型为数字,是不可执行文件,从官网列表中选择需留意。
微星主板BIOS也采用了SOP-8贴片封装,BIOS容量一般为64Mb,也就是BIOS文件为8MB,同样一些旗舰主板(如Z170AXPOWERGAMINGTITANIUMEDITION、Z170AGAMINGM7等)会采用128Mb(16MB)的BIOS芯片。微星主板BIOS更新不同于华硕、技嘉,微星为旗下所有主板BIOS配备了一个JSPI1接口,使用这个接口与烧录器连接后,就可以直接更新主板的BIOS。

微星主板BIOS芯片和JSPI1接口
操作系统下更新BIOS
微星主板BIOS操作系统更新用到的工具名称为MSILiveUpdate6,MSILiveUpdate6功能比较丰富,除了主板BIOS的更新,它还提供了主板驱动、显卡BIOS、应用程序、可选应用程序的检测更新。主板BIOS更新过程比较简单,从微星官网下载MSILiveUpdate6应用程序和BIOS文件,然后安装应用程序。
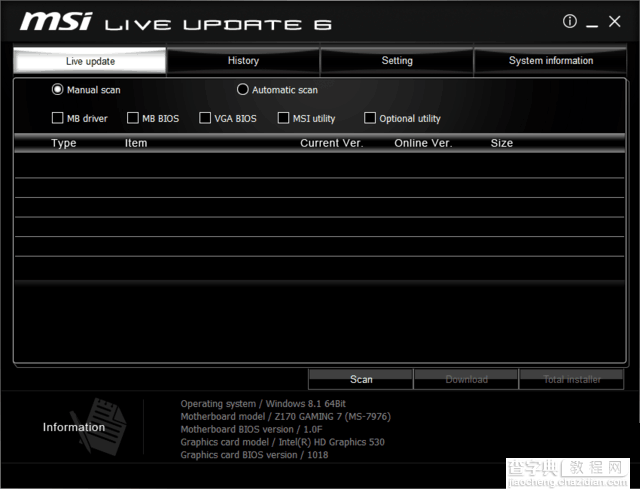
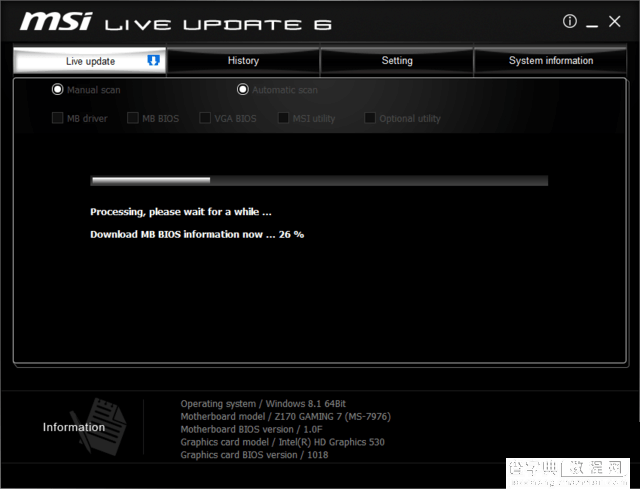
安装完成后运行应用程序,选择Windows模式更新BIOS(另外应用程序还提供了DOS更新模式),然后加载下载的BIOS文件,执行就可以更新BIOS。
DOS环境更新BIOS
MSILiveUpdate6应用程序提供了将BIOS制作成可启动U盘刷新,在MSILiveUpdate6主界面刷新BIOS时,如果选择InDOSmode.(USB)模式,那么应用程序将会把BIOS写入到U盘,并将刷新程序写入其中制作成可启动U盘,值得注意的是这个过程会擦除U盘的全部数据,操作时请留意。
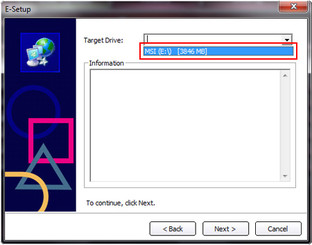
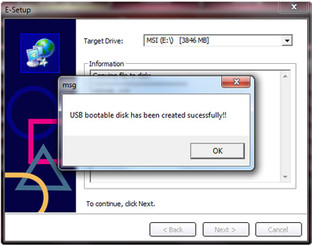
制作完成后就可以重启电脑,选择从USB启动,刷新BIOS程序就可以自动执行。
BIOS环境更新BIOS
BIOS更新需要用到MT工具,通过BIOS环境更新BIOS之前首先需要将主板对应的BIOS下载到FAT32格式U盘,启动电脑按DEL键进入BIOS界面,找到M-Flash工具,进入BIOS后可以选择SelectUEFIfiletoflash,再选择U盘中的BIOS文件来刷新BIOS。
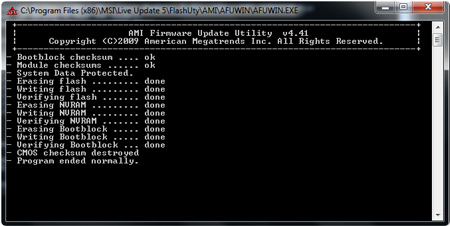
此外,还可以把当前BIOS备份到U盘中,选择SavecurrentUEFIromtofile,选择要存储的U盘及文件名即可。为了防止BIOS更新出现意外,可通过此功能事先备份旧版BIOS。
烧录器更新BIOS

微星主板的BIOS虽然采用了SOP-8贴片封装,但更新起来却非常方便,因为微星为旗下主板都配备了一个JSPI1接口,这个接口简而言之就是BIOS芯片直连引出的针脚,只要用线缆将接口和烧录器连接起来就可以实现BIOS的刷新操作。
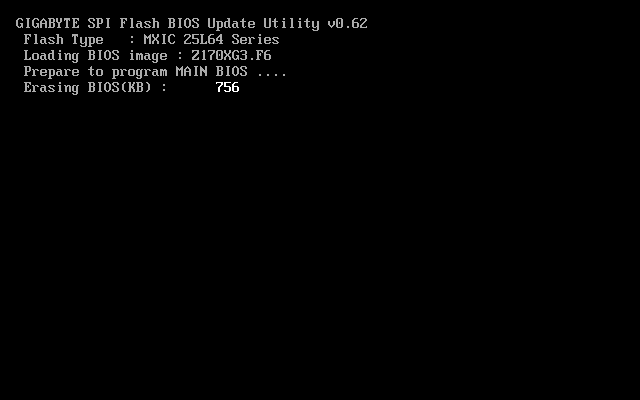
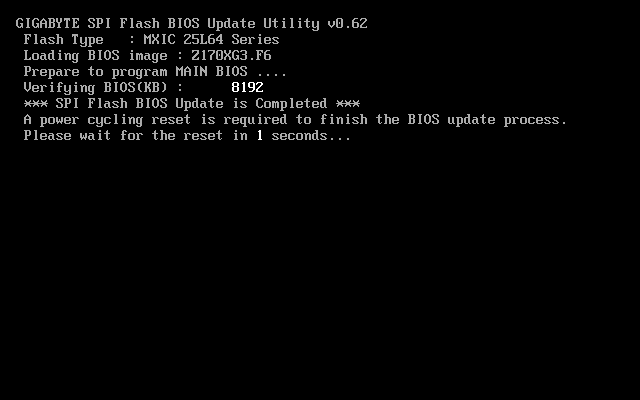
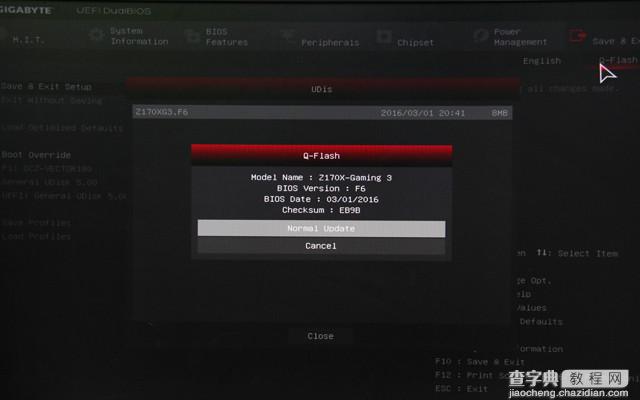
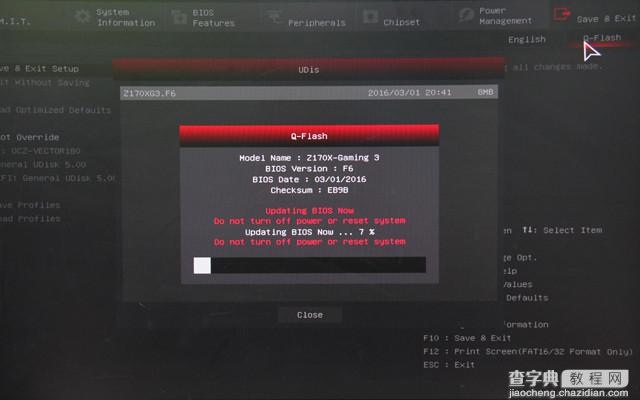
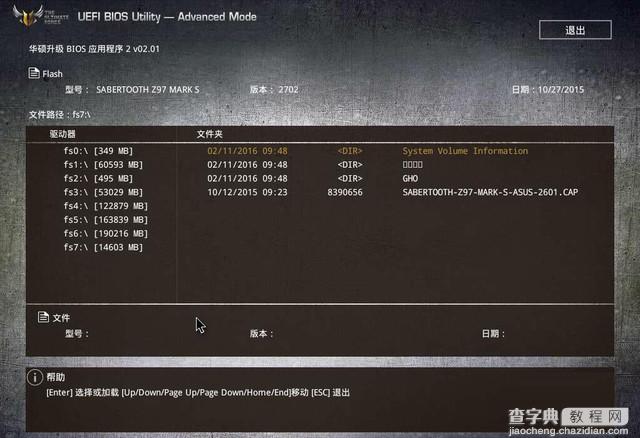
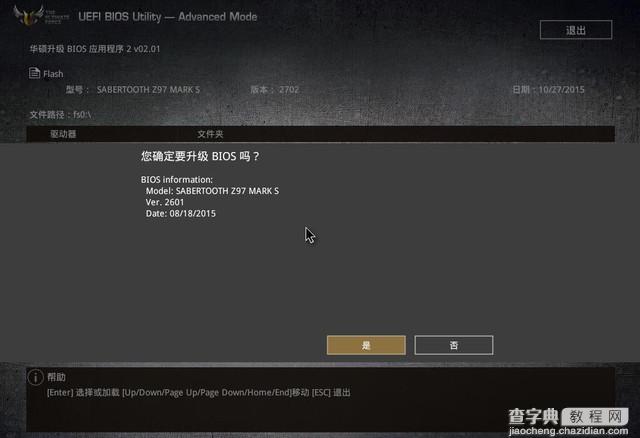
以上就是查字典教程网小编为大家带来的最新主板BIOS更新进阶图文教程,希望可以帮助到大家,大家如果还有疑问的话,可以在下方的评论框内给我们留言哦。我们会尽自己所能的为大家解答。谢谢大家一如既往的支持,也请大家继续关注查字典教程网的后续教程和软件。
【主板bios怎么刷 最新主板BIOS更新进阶图文详细教程】相关文章:
★ 主板维修基本案例
★ 主板维修教程
