选择一个对象,并运行该脚本,确认测量的方向。这将指定对象的宽度或高度。选择两个对象,并运行该脚本。这将指定的水平或垂直的两个对象之间的差距。如果您将几个对象,并运行该脚本,你将得到的一组对象的大小。
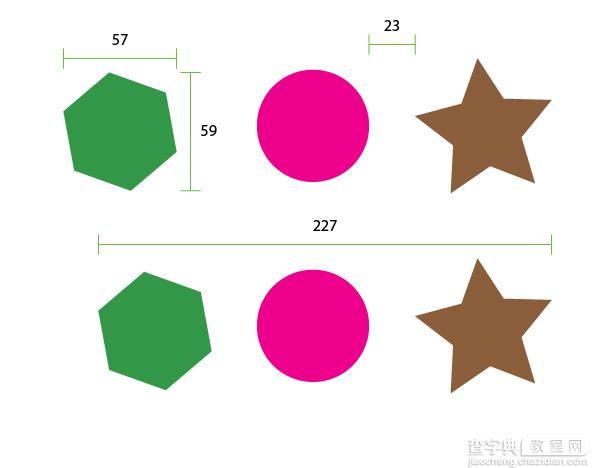
调整虚边位置(偏移)
此脚本调整虚线在锚点的中心选择(更平均的分配虚边)。但是这个脚本会清除原填充颜色,需要重新填充。
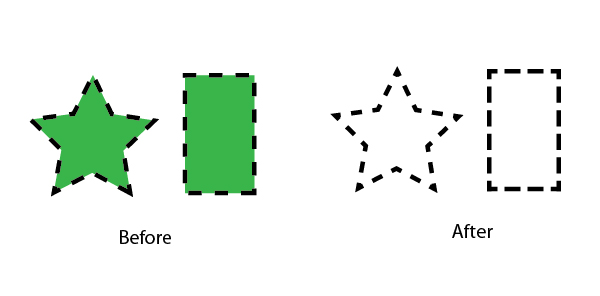
弧补正
此脚本纠正徒手画圆弧状的路径,获得更流畅的弧形。
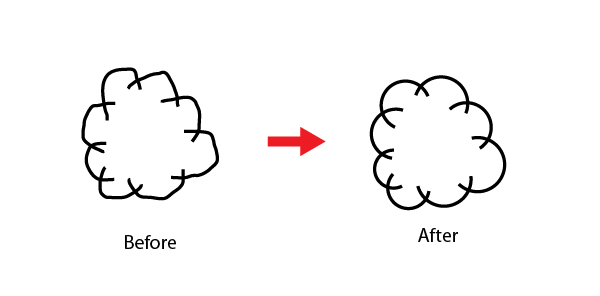
添加箭头
此脚本为每个选定的点(锚)绘制箭头。"A"和"V"的用来区别箭头头部的形状。
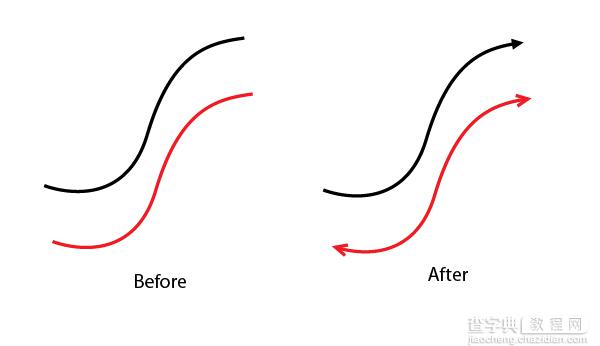
外接圆
此脚本绘制为每个选定的路径外接圆。但是,不能画所有数字的外接圆。
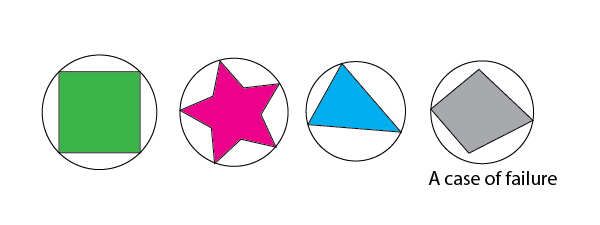
公切线
这个脚本绘制选定的曲线的公切线。
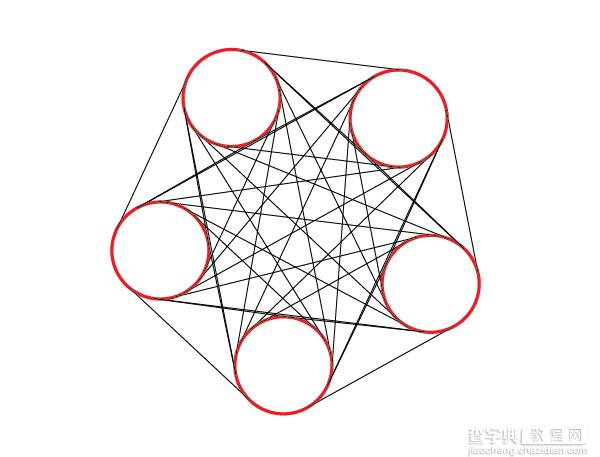
分割曲线
此脚本将根据指定的数分割曲线。分割后的各段的长度是相等的。
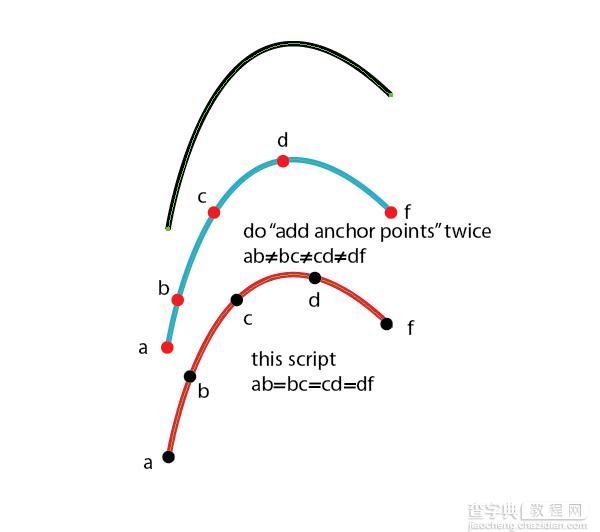
扩展手柄
使用此脚本可以方便地改变选定锚手柄的值,而不改变角度。
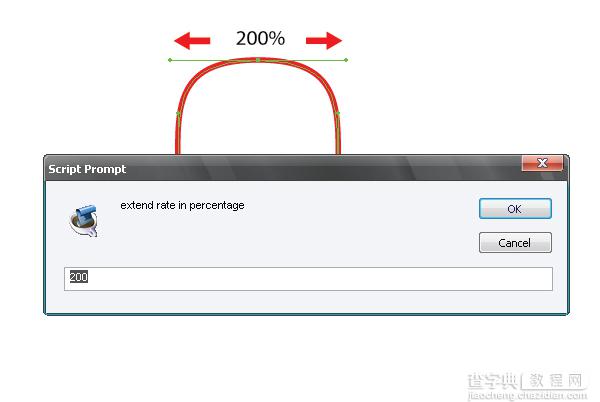
这里有几个指标和脚本性能方便更好的了解。
100:原来的大小
120:延长20%
80:缩短20%
0:删除处理
-100:反向手柄
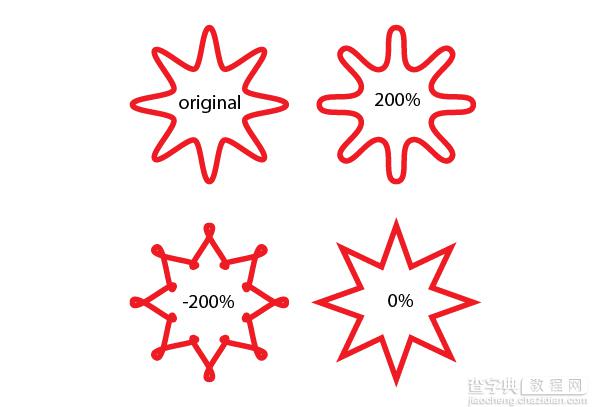
合并重叠锚
这个脚本合并几乎重叠的锚点。为了了解这个伟大的脚本的重要性,让我们来测试它。创建一条直线,去对象>扩展
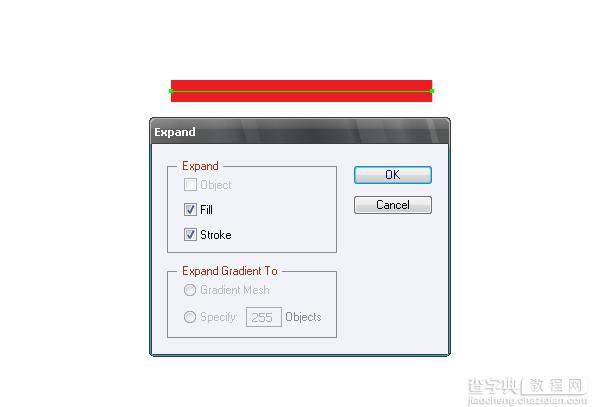
因此,矩形应该只有4个点,但是这里有5个,有一点是肯定是额外的!
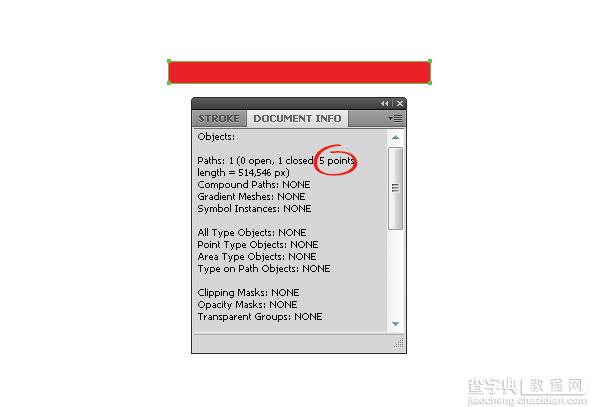
是当你正在处理的不规则形状的物体,会大大增加编辑的困难。这主要涉及到在Adobe Illustrator CS3
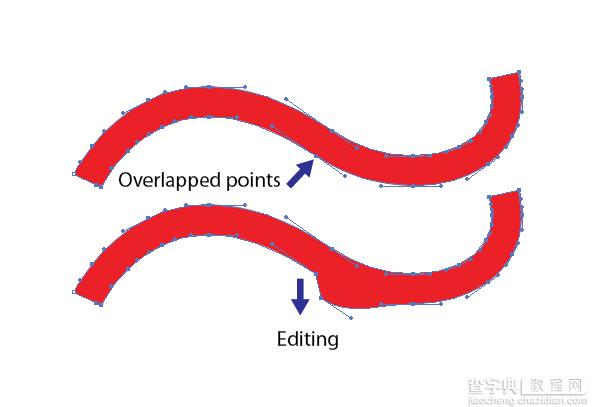
现在,让我们运行脚本 - 锚点的数量已经下降到原数的一半以上!
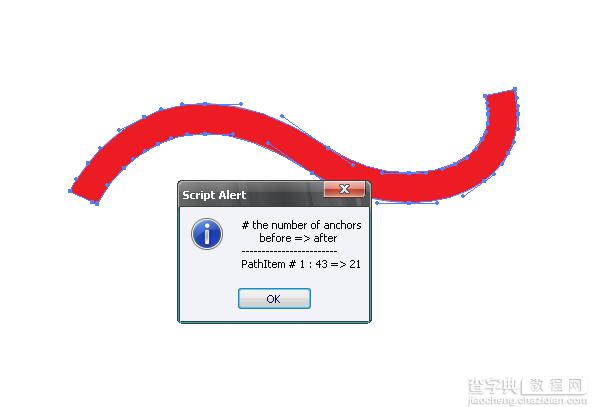
我建议使用这个脚本后,展开,展开"外观","偏移路径"命令,特别是你要编辑此对象。
所有锚点变圆角
此脚本使锚点。特别的拐角曲线的交点,这个脚本可能会更好地工作比"圆角"过滤器(但更慢)。
如何使用:1。选择锚(S)或圆的整个路径(ES)。2。运行此脚本。会出现一个提示框,设置圆角半径。输入点的半径,然后单击"确定"。
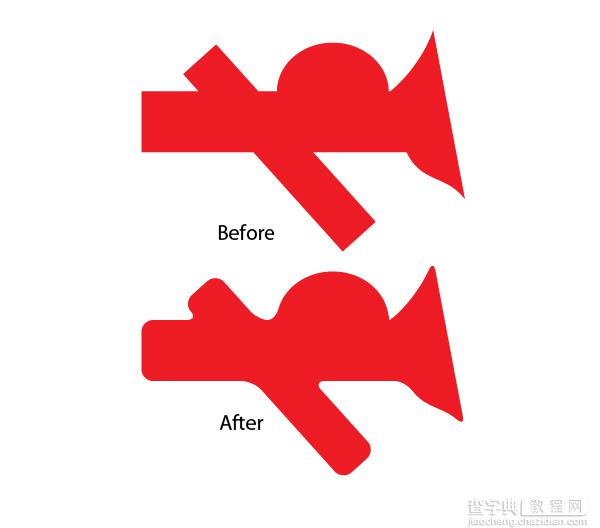
安装脚本:文件-脚本-其他脚本
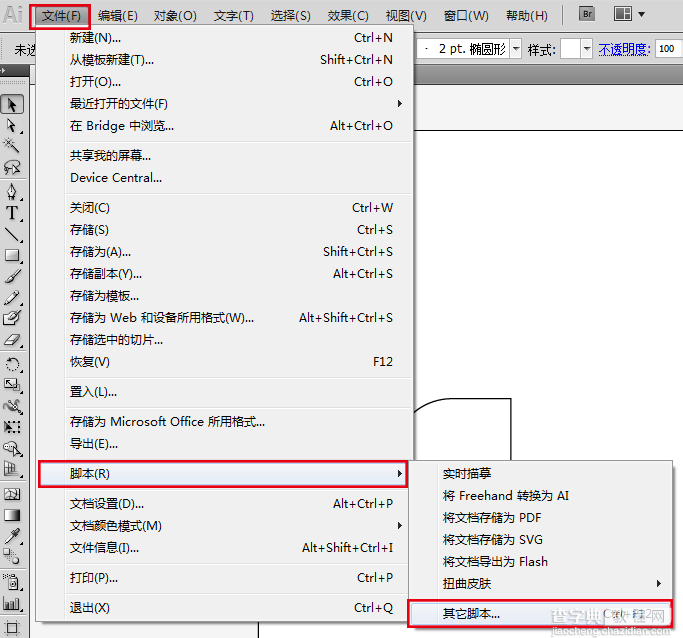
以上就是Adobe Illustrator脚本的使用方法,希望对大家有一定的帮助!
【教你如何使用Adobe Illustrator脚本】相关文章:
★ Adobe Illustrator CS6 中文版下载安装方法
