怎么查看cpu的使用率到了多少?cpu使用率过高解决方法介绍
摘要:在开发过程中,我们会遇到手机的CPU使用率过高而引发的问题,这个时候就想看一下cpu的使用率到了多少,以及cpu使用率过高怎么解决,下面小编...
在开发过程中,我们会遇到手机的CPU使用率过高而引发的问题,这个时候就想看一下cpu的使用率到了多少,以及cpu使用率过高怎么解决,下面小编来分享一下方法,一起来看看吧!
获取cpu使用率
第一步右键桌面下的任务栏,点击“启动任务管理器”
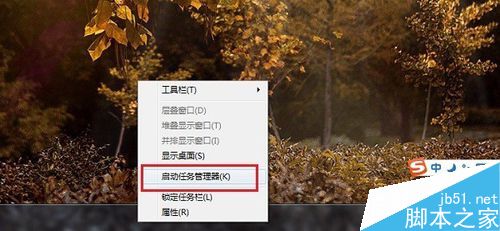
第二步进去任务管理器之后,在下方我们可以看到cpu的使用率了,如下图所示:
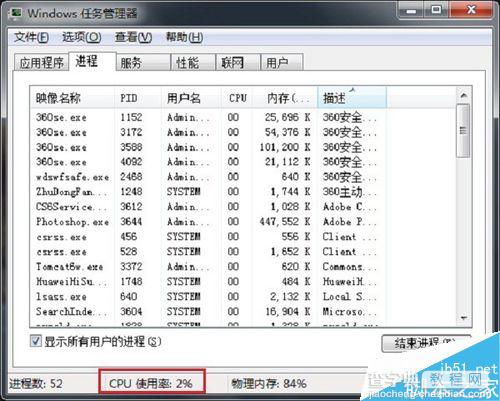
第三步如果我们想看到各个程序使用cpu的情况,点击“查看”,选择“选择列”,如下图所示:

第四步进去之后,勾选“cpu使用率”,如下图所示:
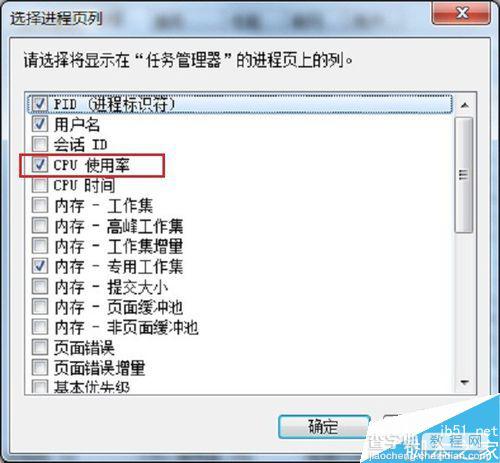
第五步点击确定后,我们就可以看到各个程序的cpu使用情况了,如下图所示:

解决cpu使用率过高-任务管理器
第一步打开任务管理器,结束掉使用cpu高的应用程序,但是有一些进程不能结束掉,可能会造成计算机重启,如svchost.exe等
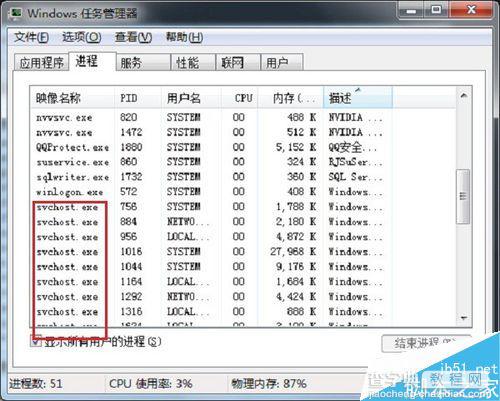
第二步也可以点击旁边的应用程序,将不需要的结束进程,如下图所示:
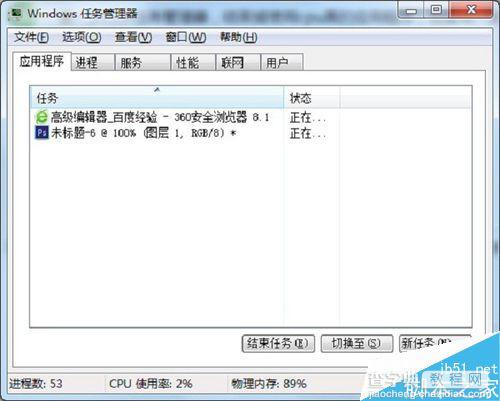
解决cpu使用率过高-系统配置
第一步按下“win+R”,在运行里面输入“msconfig”,点击确定,进去系统配置,如下图所示:
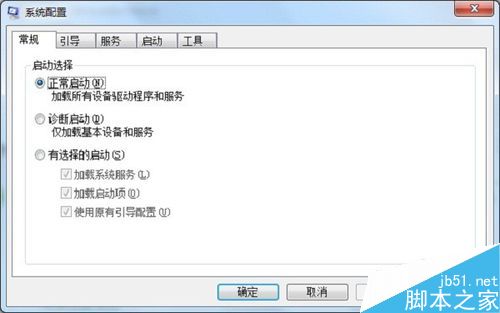
第二步点击“启动”,关闭一些不需要的开机启动项,如下图所示:
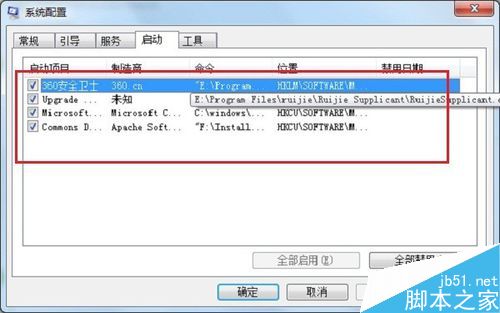
第三步点击“服务”,关闭一些后台服务项目,如下图所示
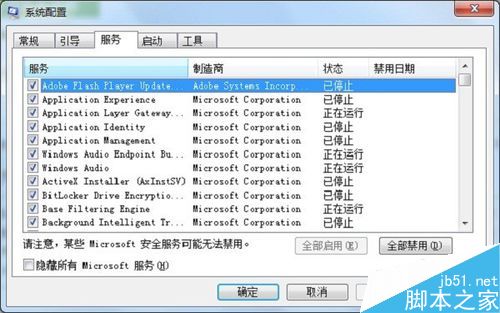
以上就是查看cpu的使用率以及cpu的使用率过高的解决方法介绍,操作很简单的,大家学会了吗?希望这篇文章能对大家有所帮助!
【怎么查看cpu的使用率到了多少?cpu使用率过高解决方法介绍】相关文章:
★ 酷睿i5-4590怎么样?i5-4590配什么主板更好些?
上一篇:
详解超线程、多核、多处理器的区别
