ps滤镜打造漂亮的光束翅膀
摘要:ps滤镜打造漂亮的光束翅膀最终效果光束翅膀1、新建一个你合适的文档。新建图层2、把背景填充黑色。背景填充黑色3、在居中位置用“画笔”“橡皮擦...
ps滤镜打造漂亮的光束翅膀
最终效果
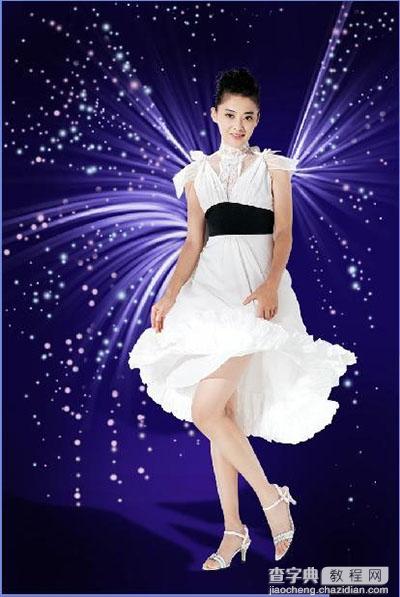
光束翅膀
1、新建一个你合适的文档。

新建图层
2、把背景填充黑色。
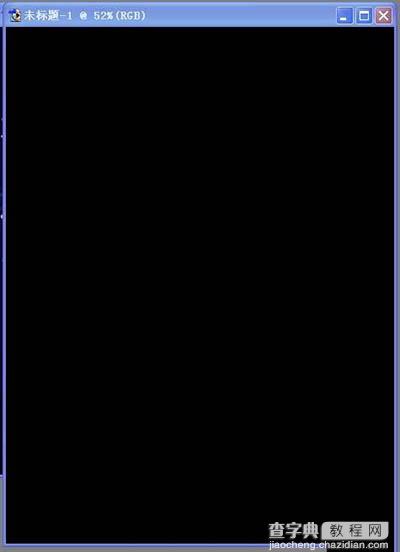
背景填充黑色
3、在居中位置用“画笔”“橡皮擦”工具任意画白色的点点,可大可小,最好是居中稍稍画大点!
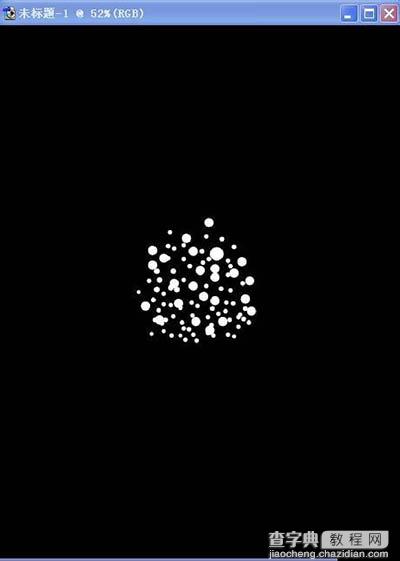
画白色的点点
4、执行:虑镜--模糊--径向模糊,值设置最大,达到上图效果。使用Ctrl+F重复三到五次加强效果。

径向模糊
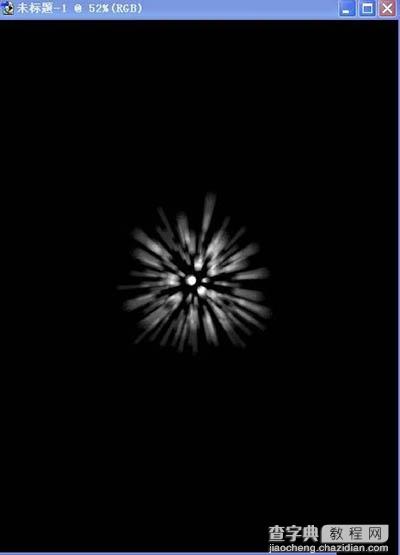
5、删除一半,原稿最好留在那里!可以复制一个图层,把原稿放在里面备用!
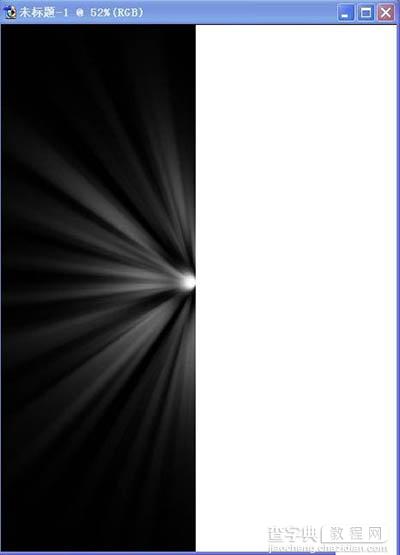
径向模糊效果
6、选择新剩余的黑色部分拉出一个新的图层,白色部分删除。

图层
7、在新的图层上执行:滤镜--扭曲--旋转扭曲,数据如下图。
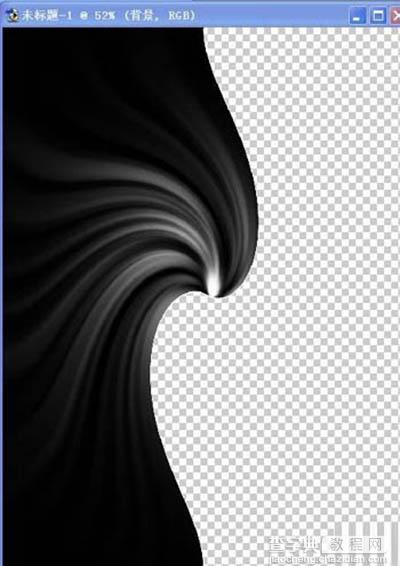
旋转扭曲
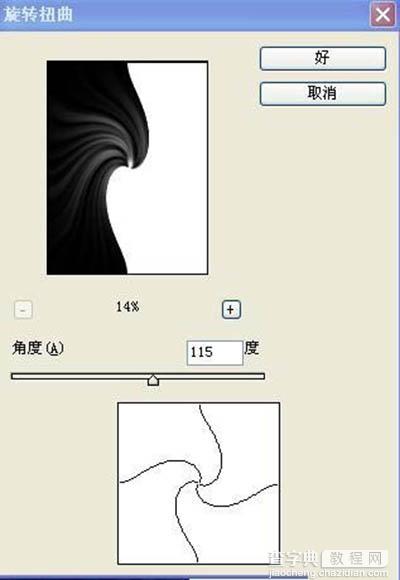
8、把背景填色为深颜色,可以任意的填色,最好是渐变色!
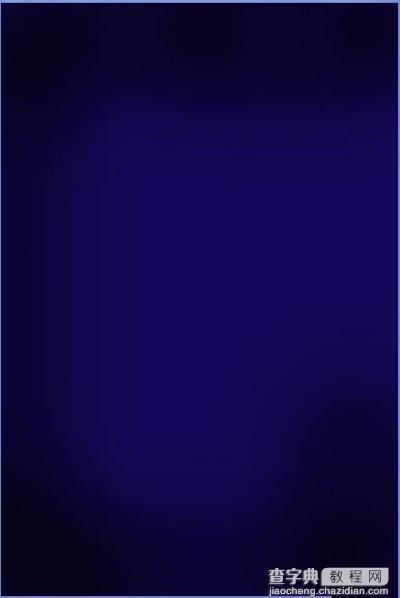
渐变色
9、然后把你做好的弧形图层背景调整为翅膀的形状(可以适当的用涂抹工具涂抹),然后把图层混合模式改为“滤色”!这一步要花费点时间跟精力,还要考验各位的造型能力,在这里我就不一一图解了!

光束翅膀
10、摆好后的图层变化。
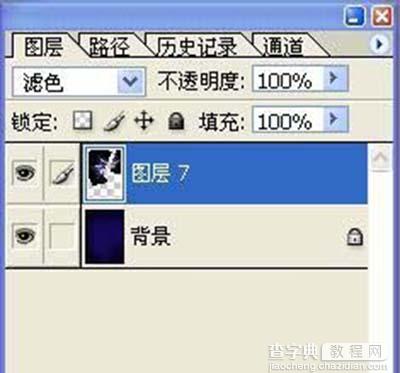
图层
11、在把原本构好的人物或者别的放在合适的位置!仅供参考!

光束翅膀
12、然后在加上人物投影,合适的位置加上白色的,粉色的点,或者是让翅膀丰富梦幻起来, 白色的点位置自己调整,粉色的点点有笔刷可以下载!
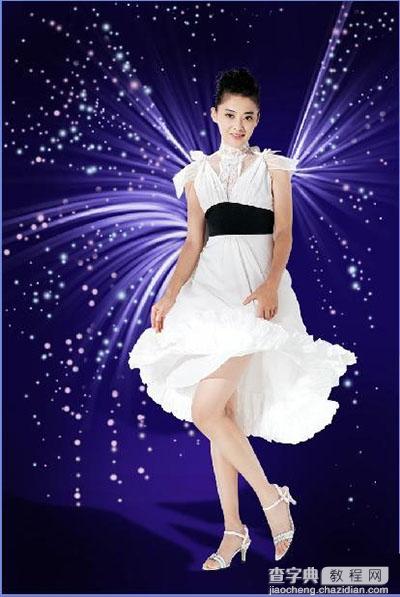
【ps滤镜打造漂亮的光束翅膀】相关文章:
上一篇:
PS利用滤镜把风景图片转为动画片场景效果
下一篇:
用PS的云彩滤镜制作闪电效果
