下面开始教程
在制作PPT时通常需要统一图片的色调,但PPT自带的颜色调整类型不足,这里就提供三种简单的PS调色方法,可以快速调整图片色彩,即使没有多少PS基础也能上手。
这三种方法分别是匹配颜色、渐变映射和颜色查找。
一、匹配颜色
1、匹配颜色之前首先选择好作为色源的图片;
2、一般选择没有明显光源的图片,且色彩符合需要的颜色,如下图:

作为色源的图片

需要调整颜色的图片
3、在PS中分别打开色源图片和需要调整颜色的图片;
4、图像→调整→匹配颜色,匹配颜色对话框中,在“源”处选择色源图片,适当调整明亮度、颜色强度和渐隐即可。
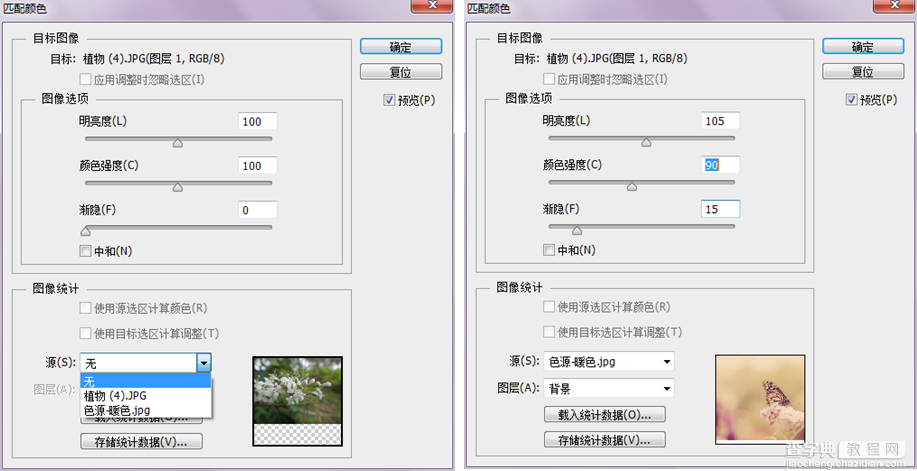
这种方法可以迅速统一多张图片的色调,下面是调色后的效果对比:

上面的是原图,下面是调色后的
二、渐变映射
1、PS中打开需要处理的图片,点击图层下方圆形,即图1红色圆圈处,打开渐变映射调整层,可看到图3所示黑白渐变。
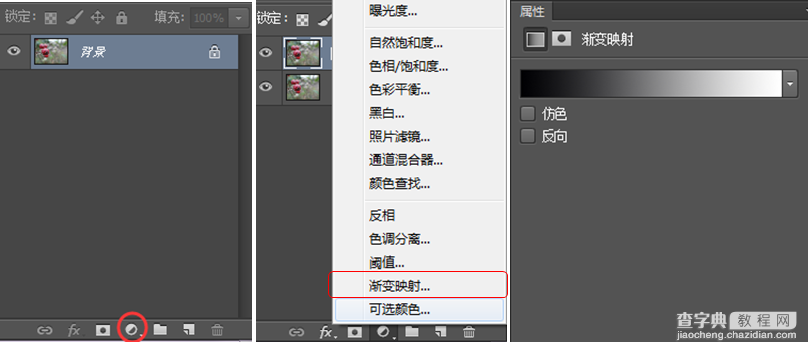
自左至右:图1,图2,图3
2、点击渐变条,打开渐变编辑器,调整到自己所需的颜色即可。
3、可以同时打开多张图片,放在调整好的渐变映射图层下,迅速统一色调。
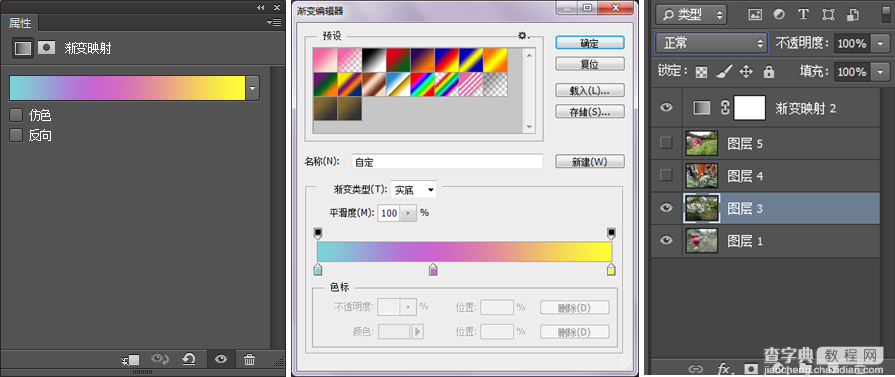
4、还可叠加两层渐变映射,或结合图层混合模式得到意想不到的效果。
5、渐变映射的原理:据原始图片的亮度匹配颜色,即编辑器中左侧的颜色替换原图暗调区的色彩,中间颜色替换中间调,右侧替换高光区。理解了原理就可以随心调出自己所需的颜色了。
效果对比图:

下面三张是渐变映射后的效果
三、颜色查找
1、颜色查找类似一种傻瓜式图片色彩调整功能,打开颜色查找调整层
2、点击3DLUT文件后的下拉列表,PS预设了很多效果,选择一个想要的效果即可,这里选了2strip.look的效果
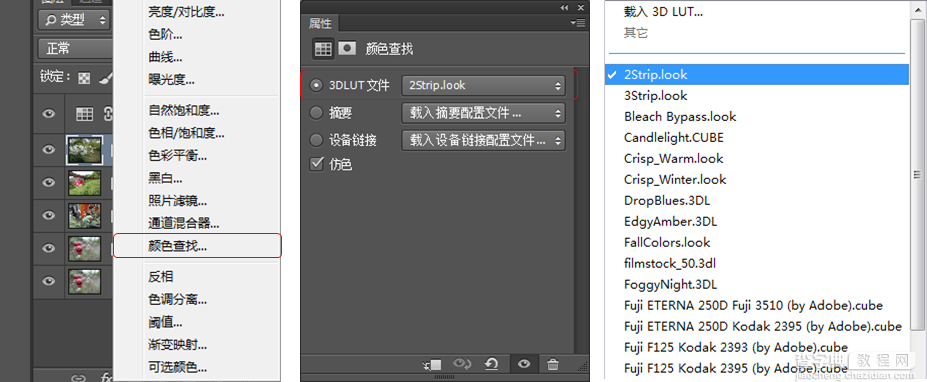
3、这种方法操作非常简单,也可叠加两层颜色查找,或配合图层混合模式取得更多样的效果。
效果对比图:
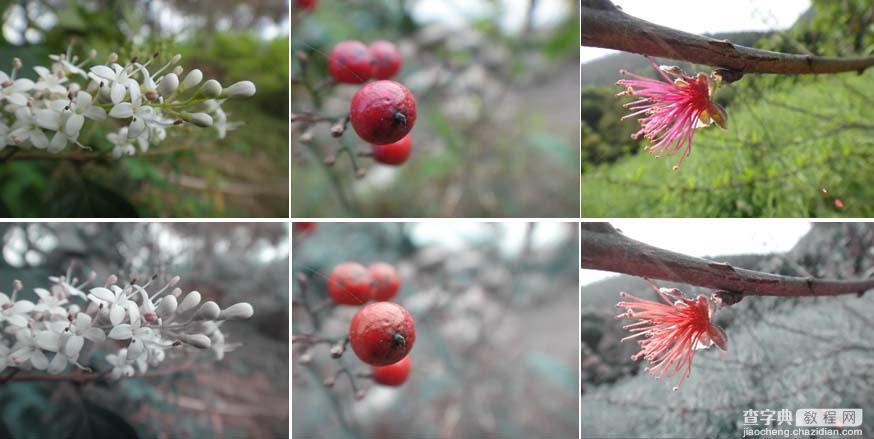
下面三张是颜色查找后的效果
这是三种比较快速调色的方法,为了取得更好的效果,建议调色后再用曲线调整下亮度等会更好。大家也可以将这三种方法混搭一下,再配合图层混合模式等等,做出更多的可能性。
当然,如果需要做更精细的调整就需要用到PS的其他功能了。以上就是本文的全部内容,希望对大家使用Photoshop能有所帮助
【PS新手教程:三种图片快速调色法】相关文章:
