利用图层样式及图案制作剔透的紫色糖果字
摘要:文字中的图案设置比较重要,教程中作者提供了原始图案下载,图案并不复杂,有时间的话可以自己慢慢尝试制作。其它部分基本上用图层样式就可以完成。最...
文字中的图案设置比较重要,教程中作者提供了原始图案下载,图案并不复杂,有时间的话可以自己慢慢尝试制作。其它部分基本上用图层样式就可以完成。
最终效果

1、创建一个新的文档。设置宽度为600 px和高度450 px。分辨率是72 DPI。
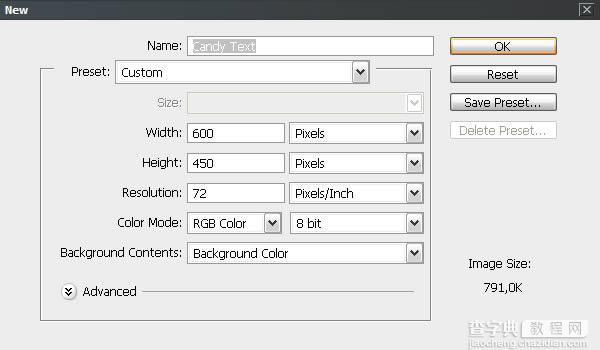
2、把背景图层复制一层,并命名为“背景图案”。
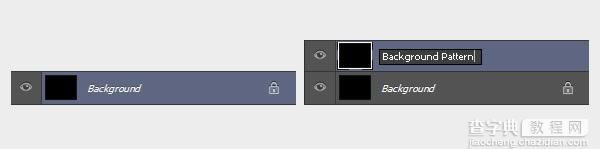
3、现在,我们要添加一些肌理。双击“背景图案”调出图层样式。选择“图案叠加”,选择“从列表中Cherry01。
4、再设置内阴影及渐变叠加。
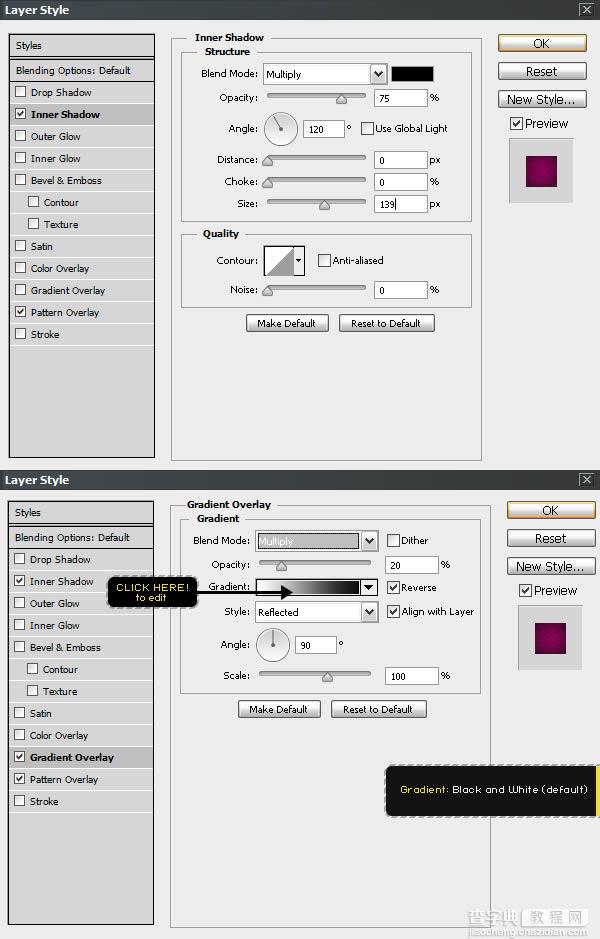
5、输入文字,颜色选择白色。
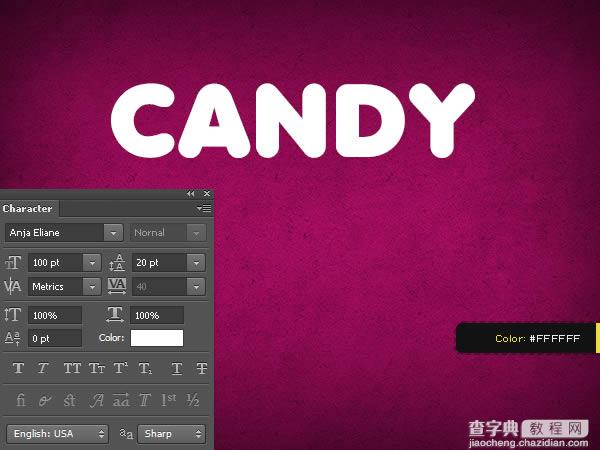
6、使用“移动工具”,选择文本和背景层,然后单击对齐命令见下图。
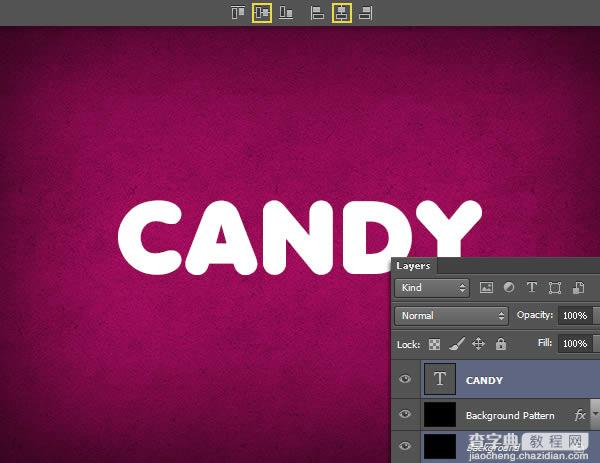
7、给文字添加图层样式,先设置混合选项。

8、给文字添加投影。
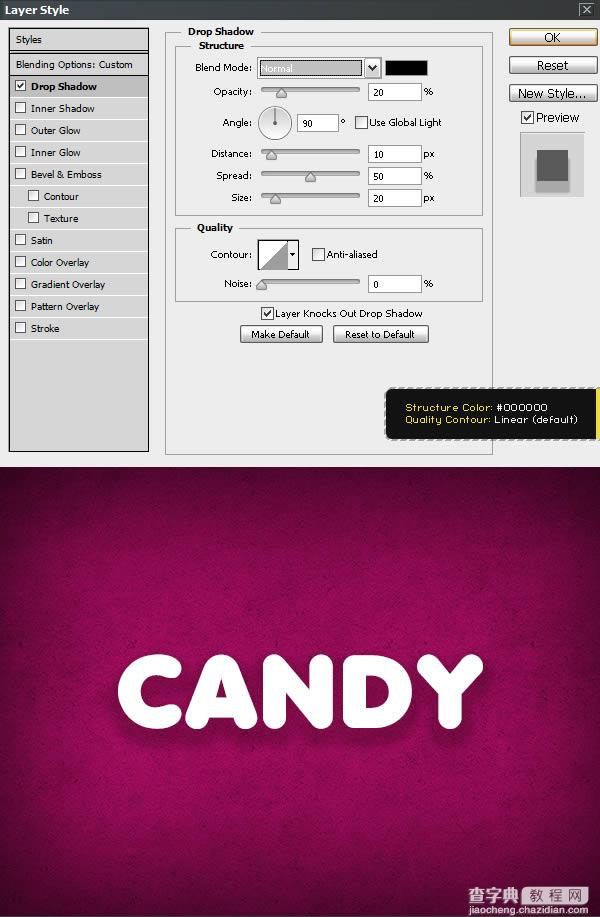
9、添加图案叠加,选择“波浪纹理”。
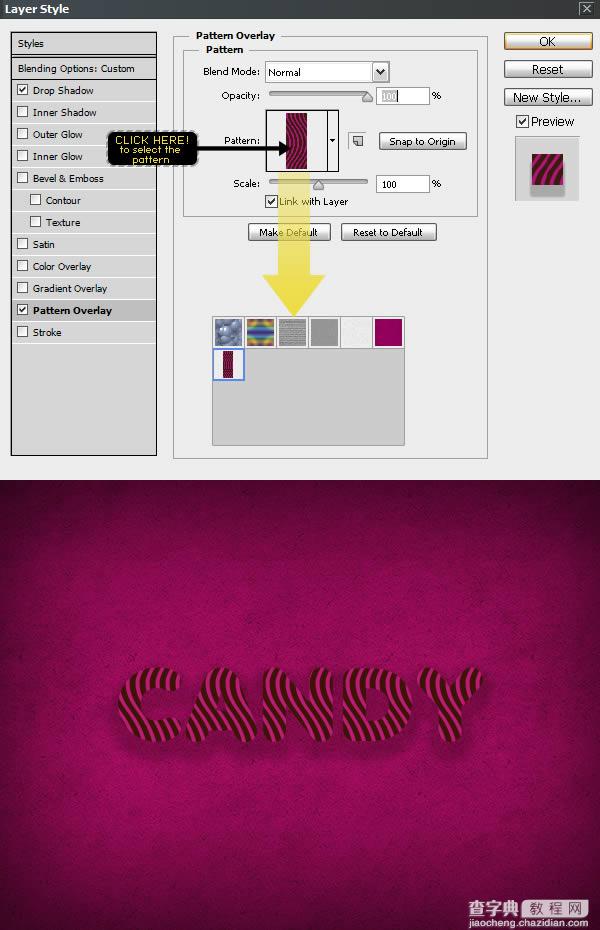
10、添加内阴影。
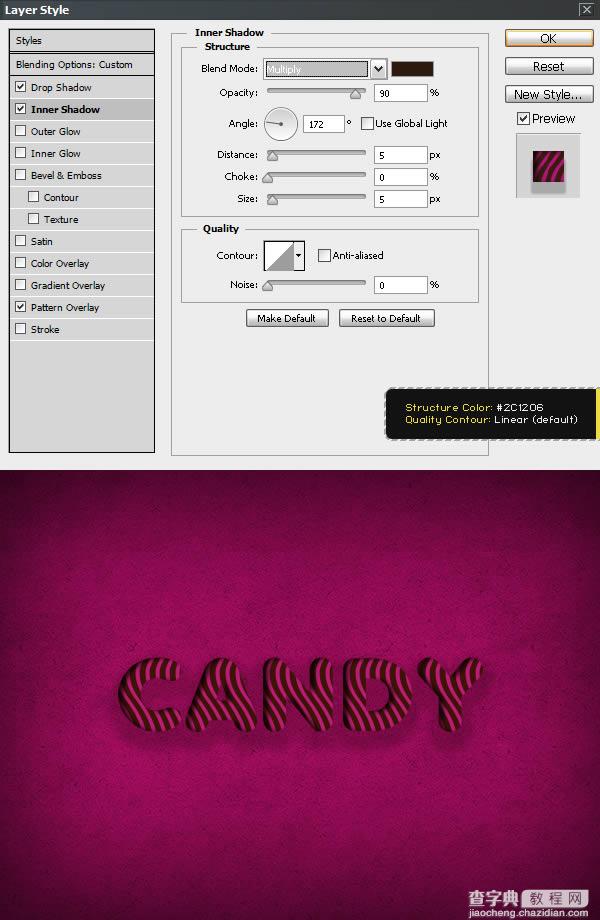
11、外发光。
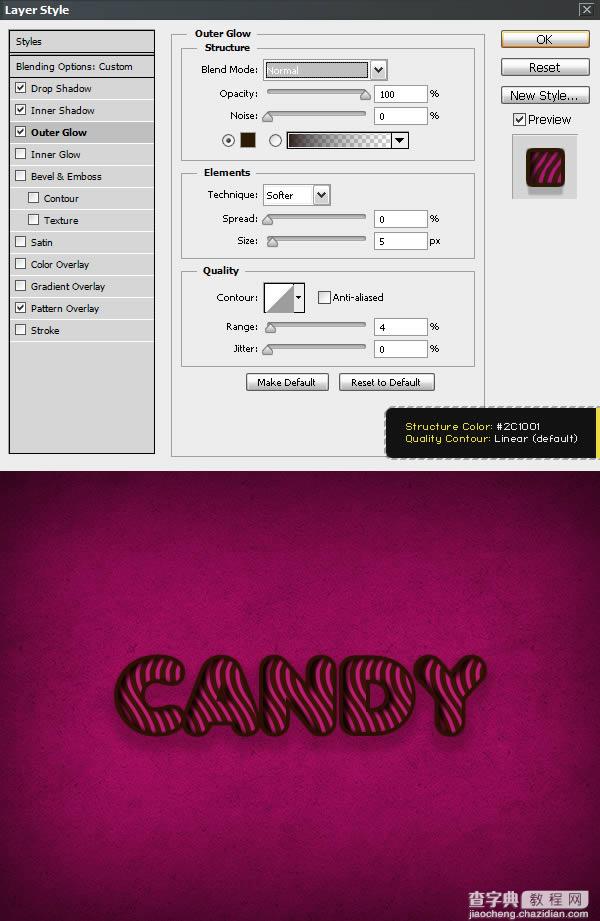
12、内发光。
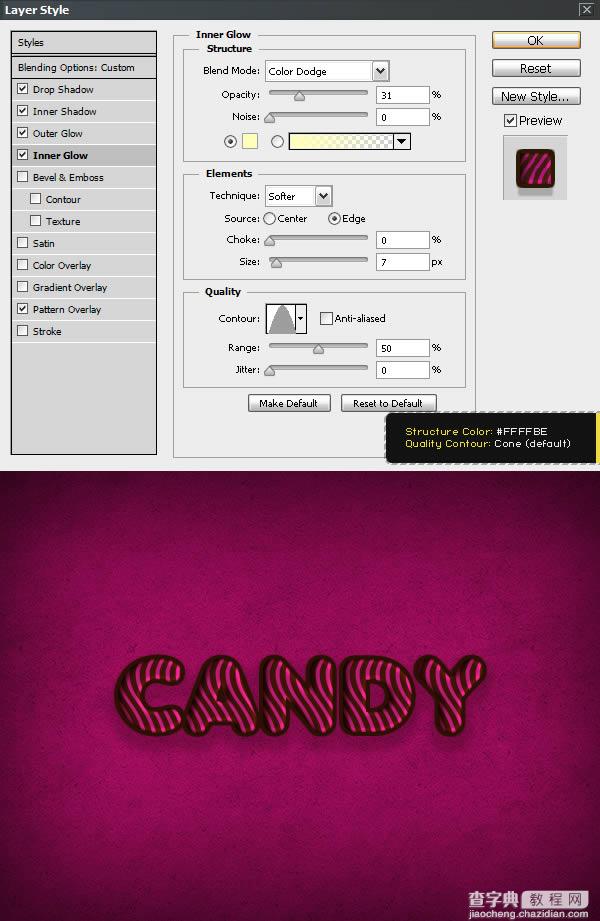
13、斜面与浮雕。
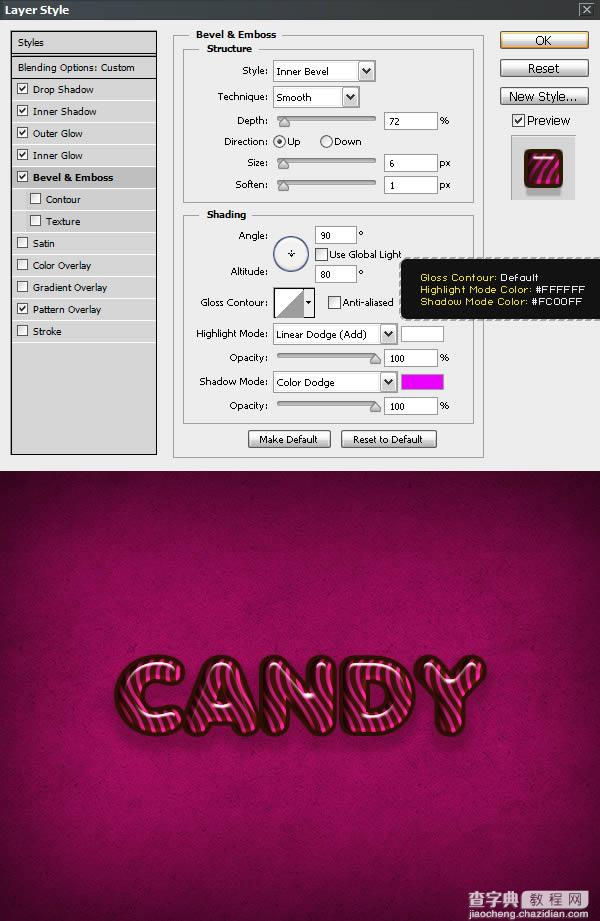
14、颜色叠加及渐变叠加。
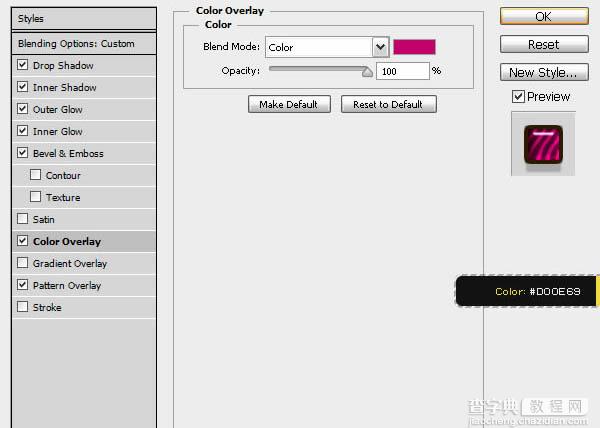
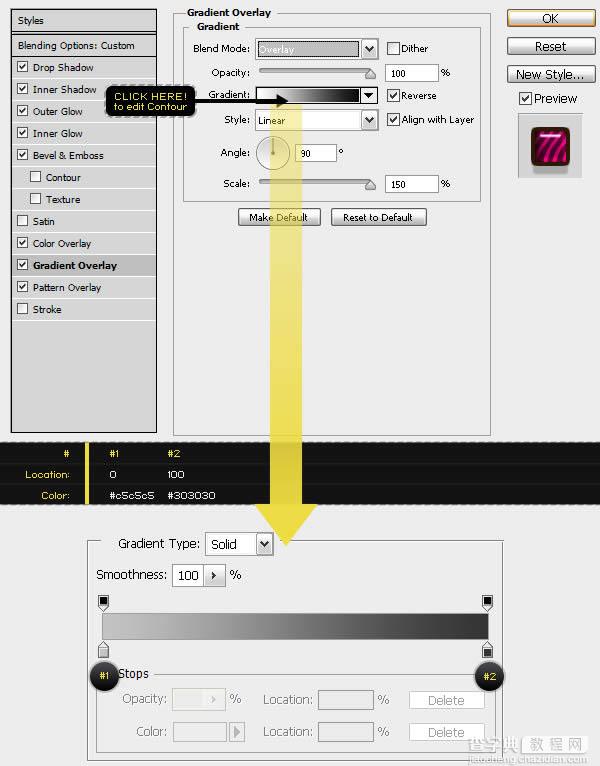

15、这是最后的一步,但不是那么重要,增加描边效果。
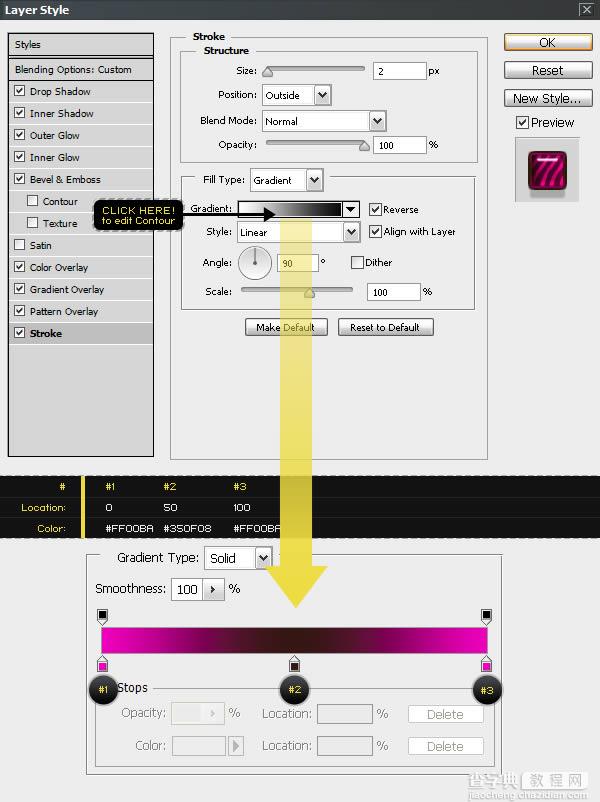
最终效果:

【利用图层样式及图案制作剔透的紫色糖果字】相关文章:
上一篇:
Photoshop制作泛白剔透的圆形水珠
下一篇:
利用图层样式及素材制作漂亮的火焰字
