Photoshop置换滤镜巧做褶皱特效
摘要:一些字画在受潮或者浸水后,会被弄上很多的褶皱,很难再恢复到原来的面貌了。下面我们就用Photoshop的置换滤镜和图层模式来制作这样一种特殊...
一些字画在受潮或者浸水后,会被弄上很多的褶皱,很难再恢复到原来的面貌了。下面我们就用Photoshop的置换滤镜和图层模式来制作这样一种特殊的褶皱效果。
制作工具:Photoshop CS,其他版本步骤类似。
制作过程:
1、新建一个宽度为5.2厘米,高度为4.2厘米,分辨率为300dpi,RGB模式,底色为白色的文件。
2、确认工具箱中的前景色和背景色为默认的黑色和白色,选择菜单栏中的滤镜渲染云彩命令,画面效果如图01所示。

然后选择菜单栏中的滤镜渲染分层云彩命令,多执行几次分层云彩滤镜,使纹理更加明显,达到更好的褶皱效果,分层云彩效果如图02所示。
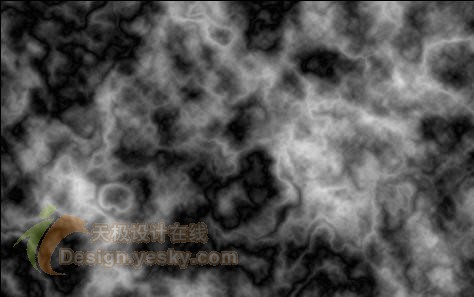
3、选择菜单栏中的滤镜风格化浮雕效果命令,在弹出的浮雕效果对话框中设置参数如图03所示。

使纹理呈现立体效果,如图04所示。

【Photoshop置换滤镜巧做褶皱特效】相关文章:
上一篇:
Photoshop制作绚丽的放射光线效果
下一篇:
photoshop的滤镜作用详解(一)
