接上一篇我们来开始学习Photoshop的新建的操作知识
在Photoshop(以后都简称PS)中新建一个文档可以使用“文件”菜单里的“新建”命令,这时候会弹出一个新建对话框
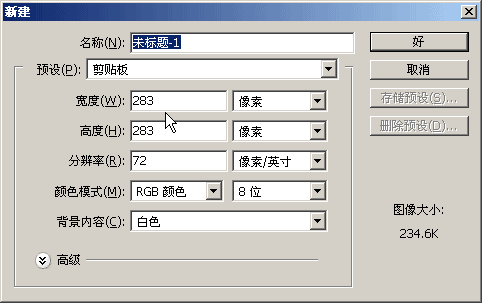
通过这个对话框我们可以认识一下PS的大致操作方法,PS的面板一般都很细致,里面的项目多多,用的时候挑主要的就行了,其他的用默认
看一下这个新建对话框,里面有“名称、预设、高级”三个选项,其中名称就是文件名,默认的是“未标题-1”,现在可以不用改,等保存的时候再输入也行
“预设”里头默认的是剪贴板中复制的图像大小,可以根据需要把大小改一下,如果是新建就都改为10厘米
点右上角的“好”就可以进入了,这时候窗口里就出来一个白色的图像区,在这个里面就可以进行绘图、编辑等操作了
看一下右下角的图层面板,里面有一个白色方块,旁边标的是“背景”,右边还有一把小锁,这是什么意思呢?
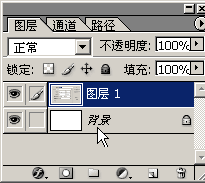
白色方块是工作区里的图像的缩略图,“背景”表示这是最底下的一层,小锁表明当前背景层处于锁定状态,也就是里面的白色是擦不掉的
这样我们就成功新建了一个空白的图像,这时候应该选中了画笔工具
 ,用鼠标在白色图像区里写上“美丽”两个字,看看画笔的效果
,用鼠标在白色图像区里写上“美丽”两个字,看看画笔的效果
点击“文件-存储”命令,弹出“存储为”对话框,按照从上到下的顺序进行操作:
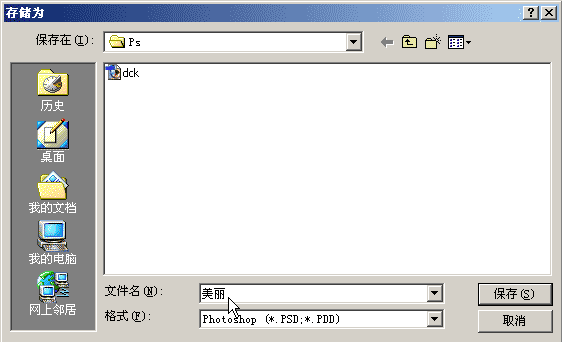
在上面选择自己的文件夹,在文件名那儿输入“美丽”,其他选项用默认,点击右边的“保存”按钮,此时弹出“兼容性”对话框,去掉“最大兼容”那个勾,然后点“好”就保存好了;
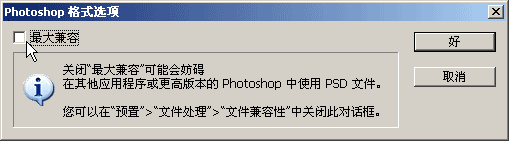
每次出来挺麻烦的,需要在选项里头去掉,方法是单击“编辑-预置-文件处理”,把下面的“最大兼任PSD文件(M):”右边选择为“总不”,点“好”就可以了;
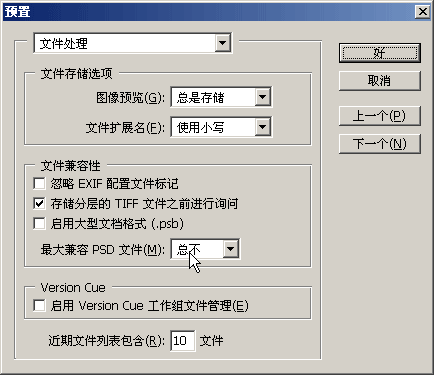
本节学习了PS的新建命令,如果你成功的理解并完成了练习,请继续学习下一篇内容;
