Photoshop抠出农夫山泉水瓶透明效果
摘要:Photoshop抠出农夫山泉水瓶透明效果本教程主要使用Photoshop抠出透明效果的农夫山泉水瓶,透明的物体抠图相对要麻烦一点,如果要求...
Photoshop抠出农夫山泉水瓶透明效果
本教程主要使用Photoshop抠出透明效果的农夫山泉水瓶,透明的物体抠图相对要麻烦一点,如果要求不高,我们可以直接提取图片的高光选区,添加蒙版;在蒙版上去除不需要的部分,然后单独把不透明度的部分在蒙版上涂出来即可
原图

最终效果

1、打开素材图片,把背景图层复制一层,按Ctrl + A全选,再按Ctrl + C 复制图层,然后添加图层蒙版。

2、按住Alt键 + 鼠标左键点击白色的蒙版,进入蒙版编辑状态,然后再按Ctrl + V 把刚才我们复制的图层粘贴到图层蒙版中;现在可以看到,图层蒙版中有了一个和图层一样的图层。
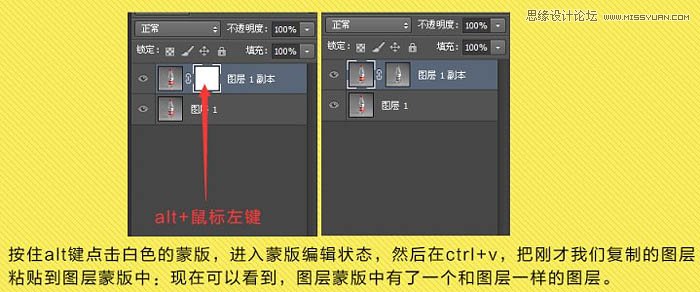
3、在背景图层上拉一个冷色的色彩渐变,如下图。

4、用钢笔工具把矿泉水瓶抠出来,建立选区,在蒙版周围填充黑色。再用钢笔工具把不透明的包装纸和瓶盖抠出来,建立选区,在蒙版里填充白色,如下图。

5、如果你觉得透明度不够,可以再复制一层并调整透明度来微调。在底部增加投影,完成。

最终效果:

【Photoshop抠出农夫山泉水瓶透明效果】相关文章:
上一篇:
巧用Photoshop通道抠出人像头发丝
