Excel最近使用文档怎么设置显示数目
摘要:Excel会在最近使用文件位置记录我们打开文件的历史记录,如果里面涉及到我们不愿意被别人看到的文档,或者我们希望修改它的数量更好的满足我们的...
Excel会在最近使用文件位置记录我们打开文件的历史记录,如果里面涉及到我们不愿意被别人看到的文档,或者我们希望修改它的数量更好的满足我们的需求,又或者我们希望某些常用的文档更容易被找到,该怎么做呢,就让我们一起来学习吧。
方法/步骤
1、打开Excel的【最近使用文件】我们可以查看自己最近使用的工作簿,可以看到最初这里的文档数目大于了五个,现在我们就修改它到我们需要的数目
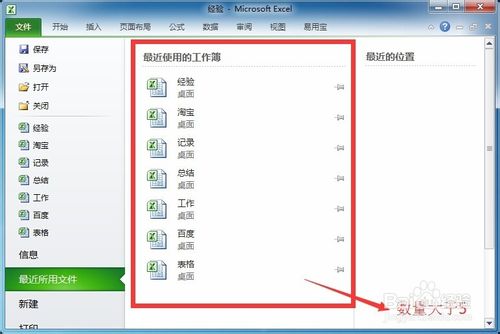
2、单击Excel左上角的【文件】按钮
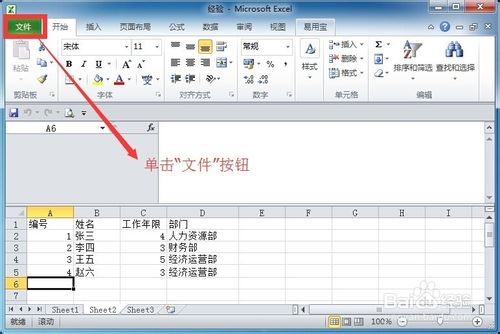
3、单击【选项】按钮
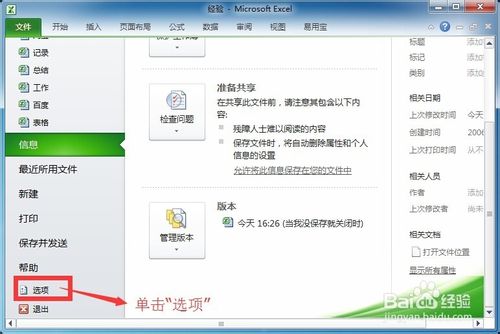
4、点击【高级】,在区域中修改显示此数目的【最近使用的文档】,假设我们将其修改为5个,点击【确定】按钮
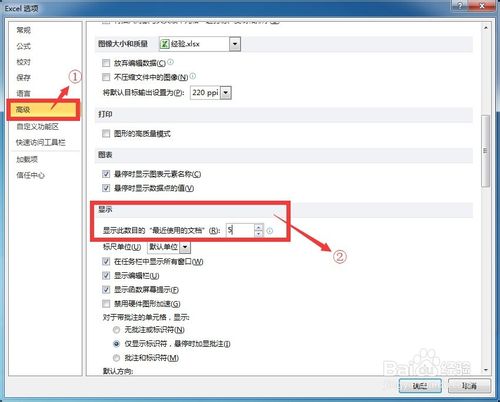
5、重新打开这儿位置,文档的显示数量变成了”5“
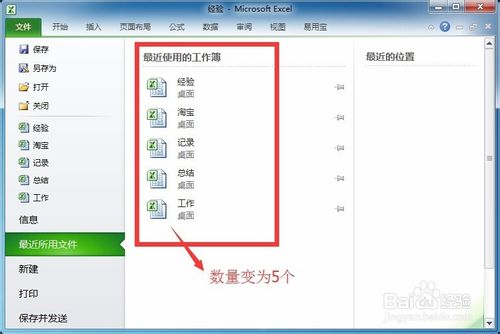
6、如果我们要将其中的三个文档进行固定,点击右边的小按钮变成蓝色的小图钉。
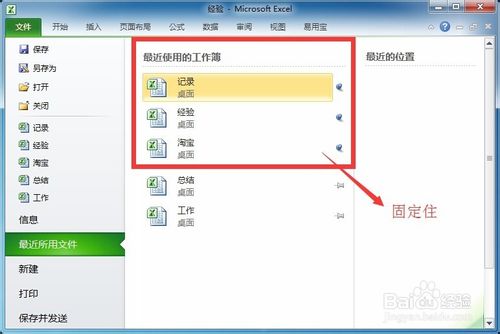
7、这样在重新打开其他的文档后,被固定的三个文档位置也不会变化了。
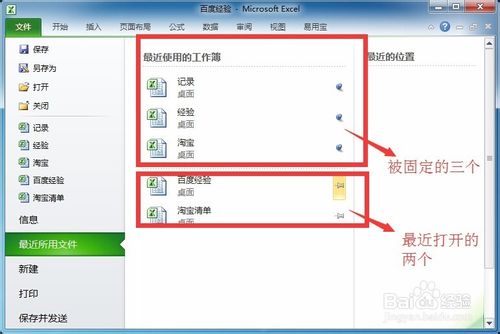
以上就是Excel最近使用文档怎么设置显示数目方法介绍,希望能对大家有所帮助!
【Excel最近使用文档怎么设置显示数目】相关文章:
