PowerPoint如何制作左右镜像文字
摘要:使用文本框工具输入文字,并设置好字体字号大小以及文字颜色等属性选中文本框,按下Ctrl+C进行复制,然后Ctrl+V粘贴。如果不需要保留正向...
使用文本框工具输入文字,并设置好字体字号大小以及文字颜色等属性

选中文本框,按下Ctrl+C进行复制,然后Ctrl+V粘贴。如果不需要保留正向的文字的话,则可以先按Ctrl+X剪切,然后再粘贴
此时,我们会发现,粘贴回来的文本框右下角多了一个带有下拉菜单小三角的按钮

单击Ctrl键或者鼠标点击该按钮,可以展开粘贴选项——第一项是“使用目标主题”(快捷键H),第二项是“图片”(快捷键U)

单击U或者鼠标点击“图片”按钮。文本就变成了图片格式。此时选中该对象,菜单栏里的“图片工具-格式”选项卡被激活

进入“图片工具-格式”选项卡,选择工具栏右侧的“旋转-水平翻转”
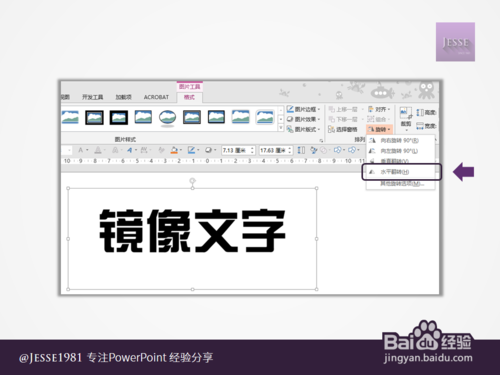
左右镜像文字制作完成!最终效果:

【PowerPoint如何制作左右镜像文字】相关文章:
★ 在PowerPoint2013中制作数学图形立体矩形的简单方法
下一篇:
在PPT中插入Flash动画四种方法
