photoshop滤镜制作彩色拉丝效果
摘要:最终效果图1.启动PhotoshopCS2中文版,新建一个文档。2.按D键将前景色重置为默认的黑色,然后按Alt+Del将背景图层填充为黑色...
最终效果图
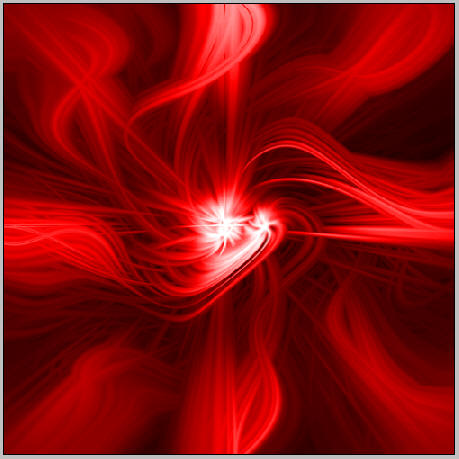
1.启动Photoshop CS2中文版,新建一个文档。

2.按D键将前景色重置为默认的黑色,然后按Alt+Del将背景图层填充为黑色。
3.选择菜单命令“滤镜|渲染|镜头光晕”,在“镜头光晕”对话框中保持默认设置,通过单击“光晕中心”下方框中的中心点,将光晕设置在画布中心,如图所示:
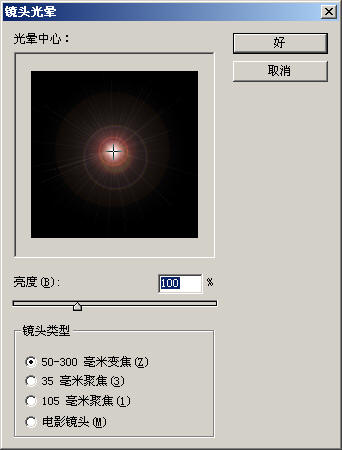
4.再次选择菜单命令“滤镜|渲染|镜头光晕”,仍保持默认设置,只是这次把光晕中心设置在如图所示的位置:
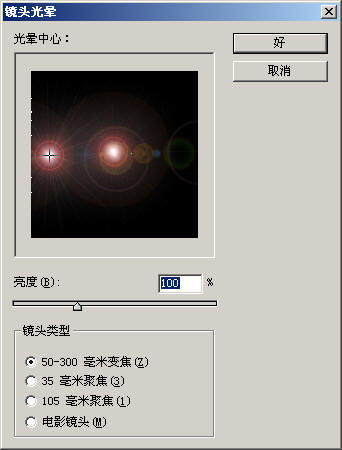
5.继续重复上面的步骤数次,直到得到如图所示的数个光晕中心。
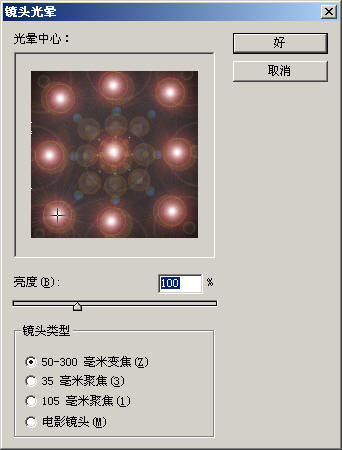
6.选择菜单命令“图像|调整|色相/饱和度”(或按快捷键Ctrl+U),如图所示。这样就实现了图像的去色
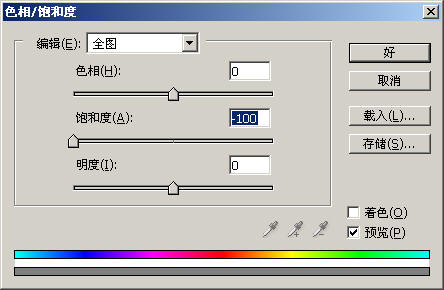
7.选择菜单命令“滤镜|像素化|铜版雕刻”,如图所示:
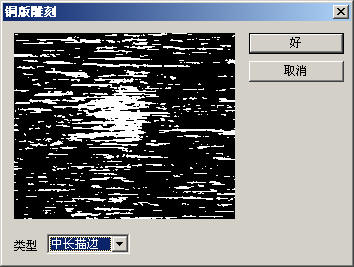
7.选择菜单命令“滤镜|像素化|铜版雕刻”,如图所示:
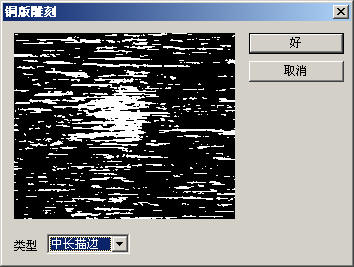
【photoshop滤镜制作彩色拉丝效果】相关文章:
上一篇:
photoshop滤镜打造绚丽花朵
下一篇:
photoshop滤镜制作按钮教程
