这篇教程教查字典教程网的朋友们用AI创建可编辑的锥形渐变,教程难度不大,但是这个方法非常的实用,因为Adobe Illustrator没有圆椎形渐变的设置选项,虽然其他的矢量软件里有,如:CDR。这样你就要使用Adobe Illustrator里的现有工具来创建一个可编辑的圆椎形渐变,只需要2分钟就可以完成!
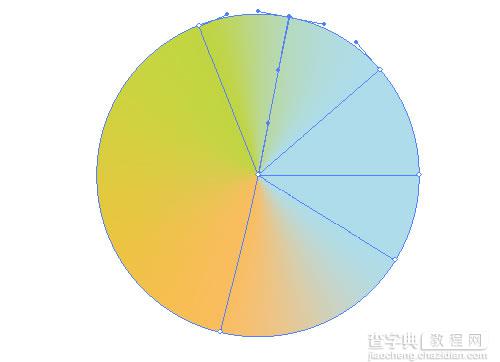
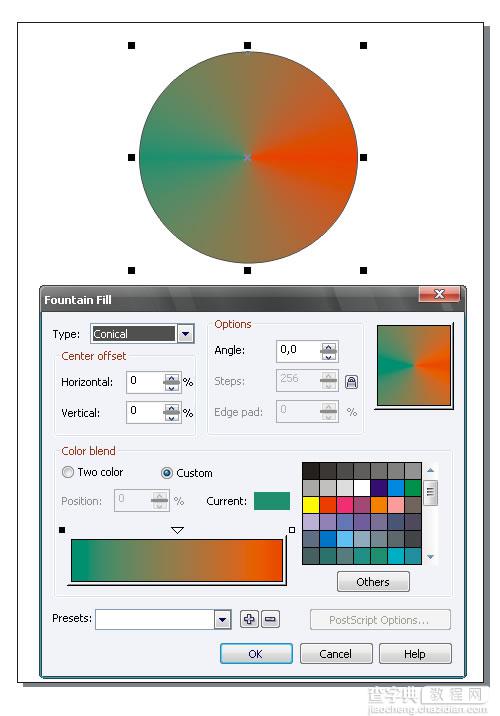
1.我们可以使用Adobe Illustrator的现有功能来创建一个可编辑的圆椎形渐变。首先,使用矩形工具(M)绘制一个任一大小的矩形,填充多色的线性渐变。渐变里的颜色条是垂直的,那是因为渐变的角度等于0。
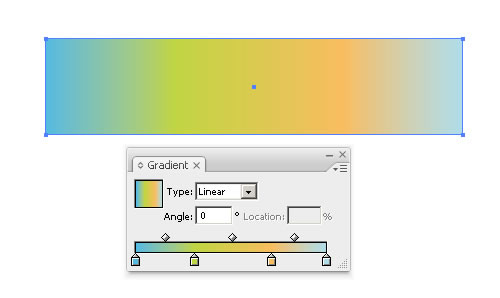
在我们创建一个圆椎形渐变时,渐变的第一个颜色应该和最后一个颜色相同。
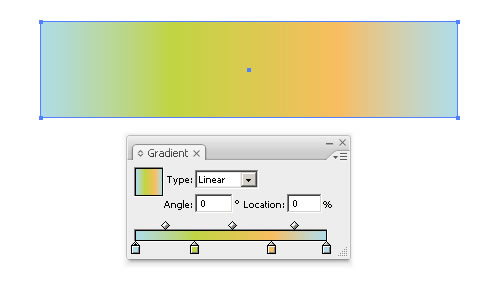
2.使用椭圆工具(L)绘制一个任意大小的圆,填充2色径向渐变。
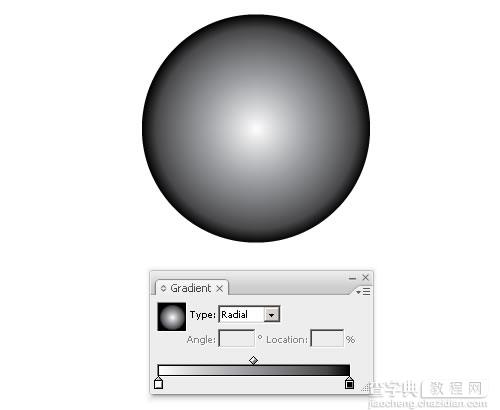
选中圆,执行“对象”菜单>扩展,选择创建渐变网格。
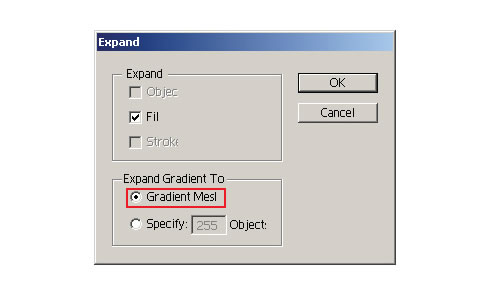
3.都做好后,我们得到一个编组,编组包括2个对象-剪切路径和网格。
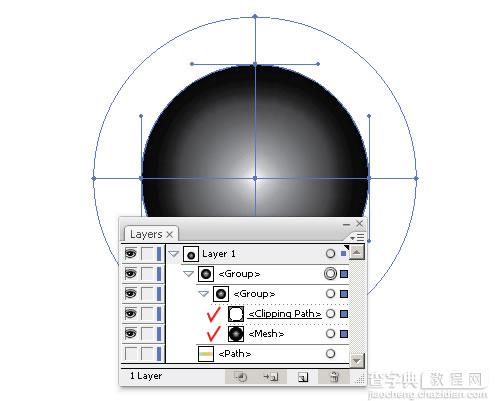
选择图层调板里的剪切路径层,删除它。
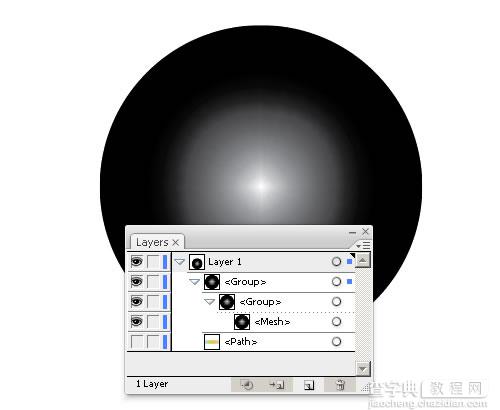
4.现在删除渐变网格里的最里面的圆。实现它有2个方法-1.使用直接选择工具(A)选中圆上的任一网格点,按Del键删除;2.使用网格工具(U),按住Alt键点圆。
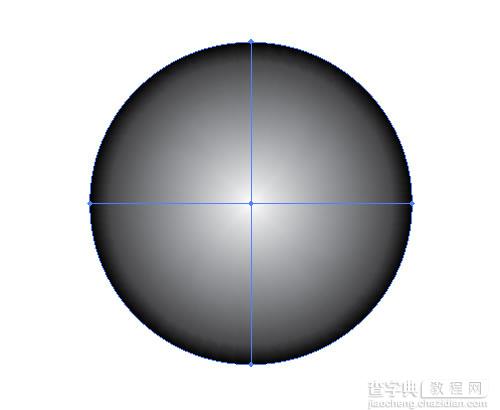
5.使用封套扭曲创建圆椎形渐变,再调整参数。执行对象菜单>封套扭曲>封套选项。设置如下。
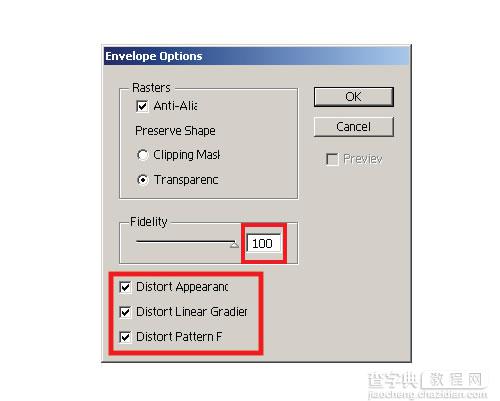
保真度越大,色与色之间的过渡越自然。现在选择圆和矩形,然后执行对象菜单>封套扭曲>用顶层对象建立。好了-圆椎形渐变完成了!
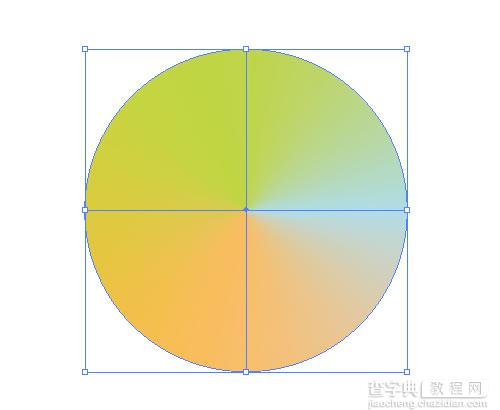
6.创建一个圆椎形渐变只需要2分多。并且用这个方法创建的圆椎形渐变是很容易再编辑修改的,下面我来教你怎么做。点按顶部工具栏(即控制调板)上的“编辑内容”。
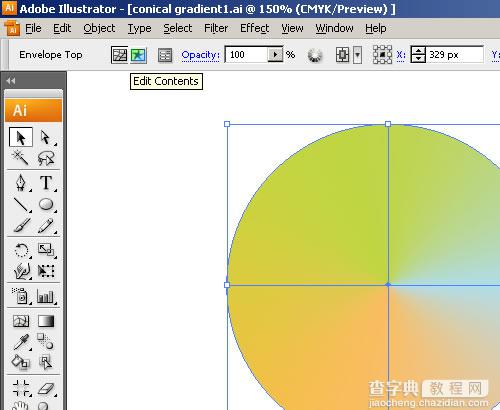
现在你可以通过拖拉最下面的渐变滑动块来调整渐变。这里有一个特别的性能-移动最上面的渐变滑动块不会改变之前的结果。现在我教你怎么调整色与色之间的过渡。
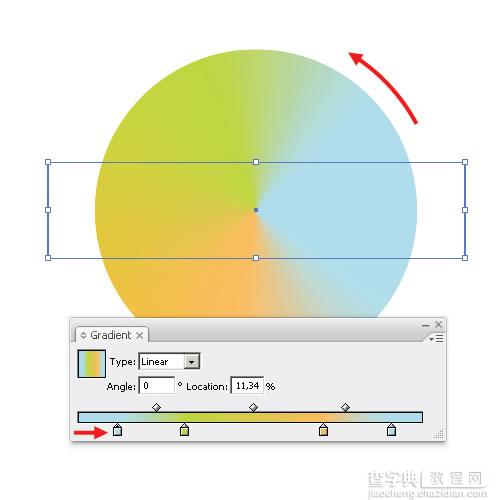
7.我们创建的圆椎形渐变是一个渐变网格。为了编辑修改它,执行对象菜单>扩展。这样你现在有一个编组,编组包括2个对象:剪切路径和网格。
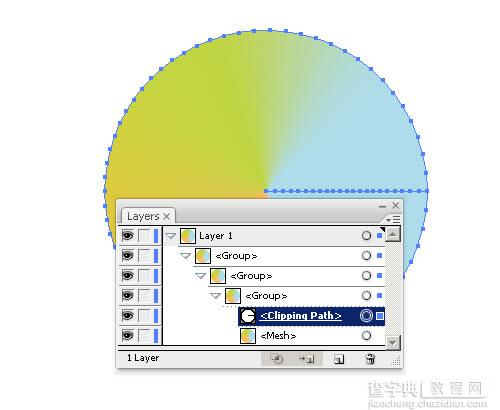
选择图层调板里的剪切路径层,删除它,你就只有了一个简单的渐变网格。
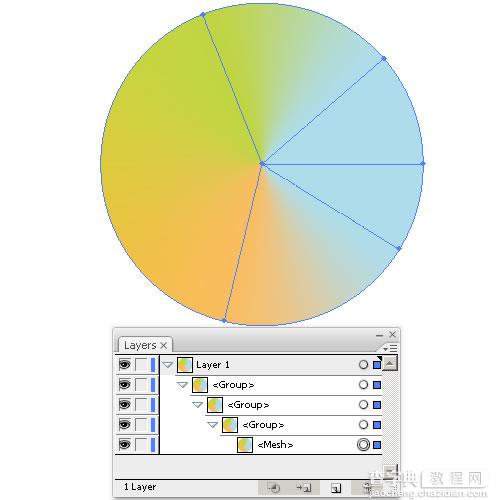
8.要创建色与色之间的自然过渡,你可能需要使用网格工具(U)在网格内添加一条新的网格线,用吸管工具(I)吸取同一对象的颜色。
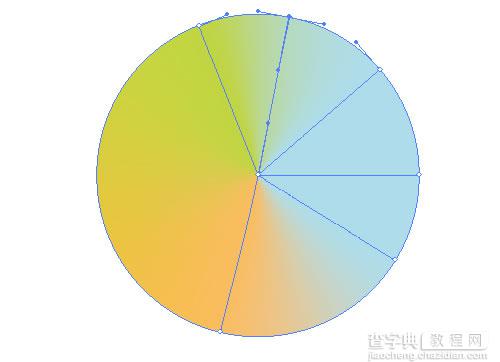
尾声
勤加练习你就可以用1-2分钟的时间创建出一个圆椎形的渐变。通过丰富你的Illustrator的知识,你不但可以用非常短的时间,而且还可以创造出一些漂亮的效果图。

教程结束,以上就是AI创建可编辑的锥形渐变圆形教程方法介绍,希望能对大家有所帮助!
【AI创建可编辑的锥形渐变圆形教程】相关文章:
★ Illustrator利用渐变工具绘制炫丽时尚的圆形花朵教程
