利用Illustrator制作矩形字体的教程
摘要:怎么用AdobeIllustratorCS5制作举行字体?AdobeIllustrator作为一款优秀的矢量制作工具,可以制作各种字体,什么...
怎么用Adobe Illustrator CS5制作举行字体?Adobe Illustrator作为一款优秀的矢量制作工具,可以制作各种字体,什么钢笔子,矩形字体等,下面我就来说说怎么制作AI矩形字体。
1、打开Adobe Illustrator CS5软件。点击软件导航上的文件,然后选择下拉菜单里的新建,也可按下快捷键Ctrl+N。如下图所示。
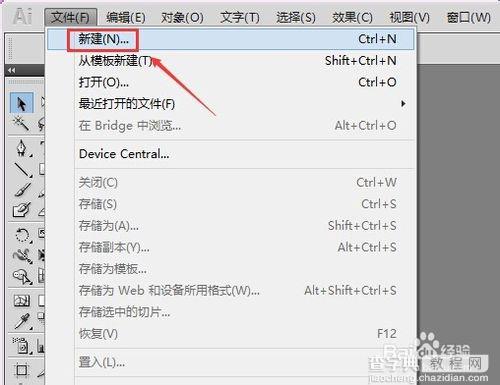
2、在弹出的新建文档里输入你要保存的名称,其他的可以采用默认设置,然后点击确定按钮,如下图所示。

3、然后设置下填充颜色和描边。把填充的颜色设置为黑色,把描边设置为空,如下图所示。
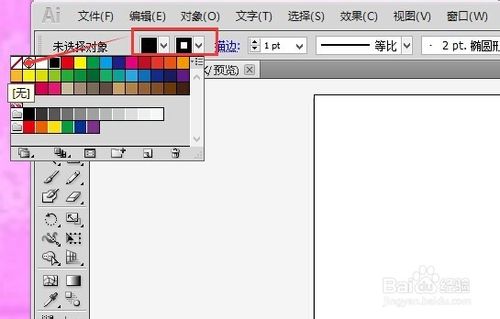
4、设置好填充颜色和描边后,点击左边的文字工具,如下图所示。
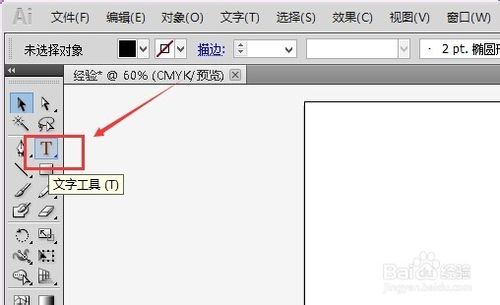
5、在画布上打出要做的矩形字,然后按下Ctrl+R拉出参考线,这个是方便我们下面用矩形制作矩形字体,如下图所示。
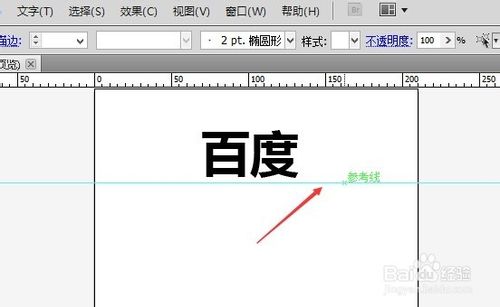
6、下面我们就选择左侧的矩形工具在画布上画出我们要设计的矩形字体,这里我就以第一个百字为例。如下图所示。

7、点击每个笔画上的描点可以打开矩形对话框,进行设置宽带和高度,如下图所示。

8、也可以双击矩形字体的每个笔画,进入路径设置界面,在这里可以进行更详细的设置,如下图所示。
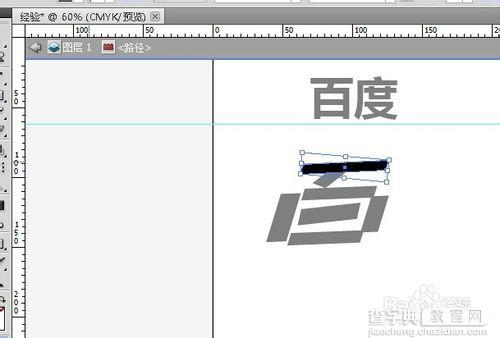
9、根据自己需要进行设置就好了, 如下图所示。一般都是用矩形字体设置宣传个性画的大字体的。
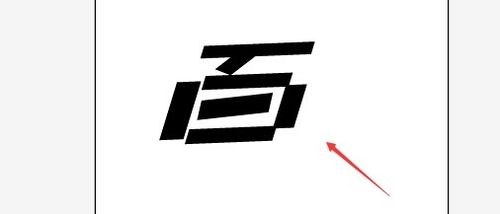
【利用Illustrator制作矩形字体的教程】相关文章:
下一篇:
ai如何打散文字?AI彻底打散文字的教程
