就我所接触的网友而言,用Freehand(以下简称FH)的实在不多,但作为矢量绘图软件的“三驾马车”之一,FH也实在可以称之为体积娇小的“重量级”软件。随着Flash风行天下,FH做为它的最佳搭档也日益受到重视,尤其是FH 11的推出,更加强大、完善的功能也必会引来更多用户,我坚信这一点。
学习一个软件必然会遇到各种各样问题,其中一些是非常常见的。为了方便大家学习FH,也为了避免一些问题被一而再再而三的提出,我列出我所能想到的常见问题及其解决方法。本文以FreeHand 11英文版为主。毕竟有中文版的还是少数。
1、填充开放曲线
老实讲我认为这功能意义不大,但AI和CD都有这功能,而且也不时有人问起,那么我们就用FH来实现一下。
选择菜单EditPreferences命令,调出Preferences面板,再选择Object标签,在其下面的选项里勾选Show fill for new open paths,如图中虚线所框住的部分即是。点“确定”后再画一条不封闭曲线,为其加填充色,如图中所示,颜色以直线的方式连贯开放曲线的两端。

(图片较大,请拉动滚动条观看)
2、透视工具的用法
这好象是被问起最多的工具了,的确是隐藏的深了点。
首先选择菜单viewPerspective gridshow命令,显示透视网格,如图。画一矩形,然后选择工具栏里的透视工具,如图中工具栏里凹下去的图标即是。这时如果你以透视工具点选矩形并移动,效果与“选择工具”无异,只会使矩形移动其平面位置。
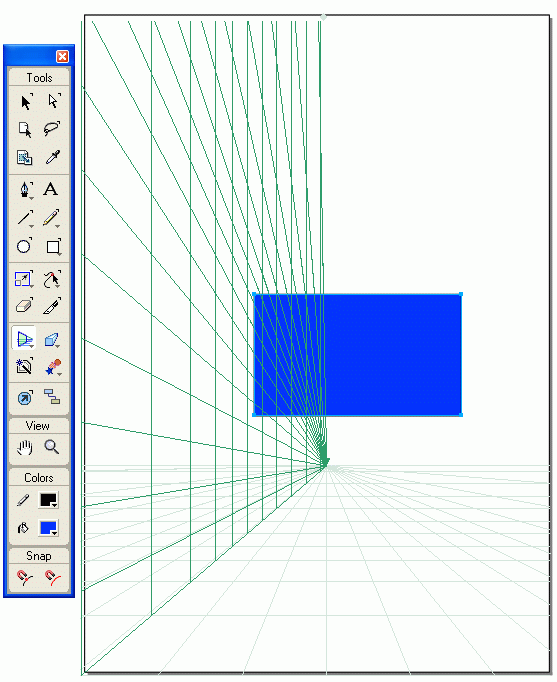
好,这时按住矩形不松,点一下键盘左方向键试试?效果如下图。或者再按向下的方向键看看?
其实不显示透视网格也是可以的,上述方法同样可行,只是显示出来更加直观。
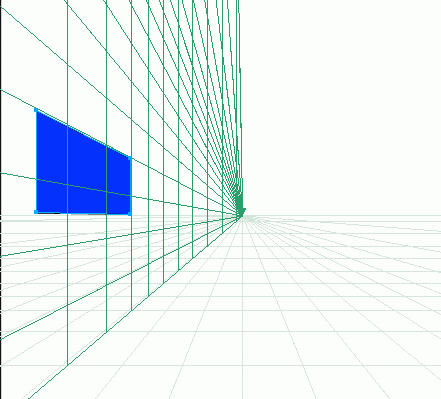
3、对象面板(Object)的两个重要选项
有不少朋友画好封闭曲线后发现无法填充,用放大镜放大观察才发现某处节点是断开的,也就是说所画的对象其实是个开放曲线。即使我们很仔细的来画,也还是难免这个情况的,这时我们就用到了对象面板。如图,画一个图中所示的图形,很明显的开放曲线,再调出FH的对象面板,选中下方的Closed选项,看看刚画的开放曲线发生什么事了?自动把第一个节点和最后一个节点用直线连接了。在你画好一个图形时,可以查看对象面板的Closed选项是否被自动选中,如没有,说明你画的对象未能封闭,可以用上述方法封闭之。
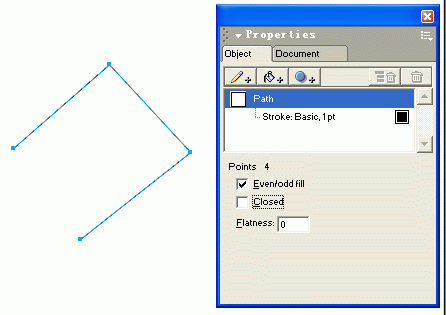
Closed选项上面还有一个Even/Odd Fill选项,应该译作“奇偶填充”吧,如图所示,下图是一个有交叠部分的封闭曲线在选中与不选中Even/Odd Fill情况下的不同表现,很显然,这个选项会使重叠层为偶数的部分不显示填充,这话说来绕口,自己试一试应该能很快明白的。
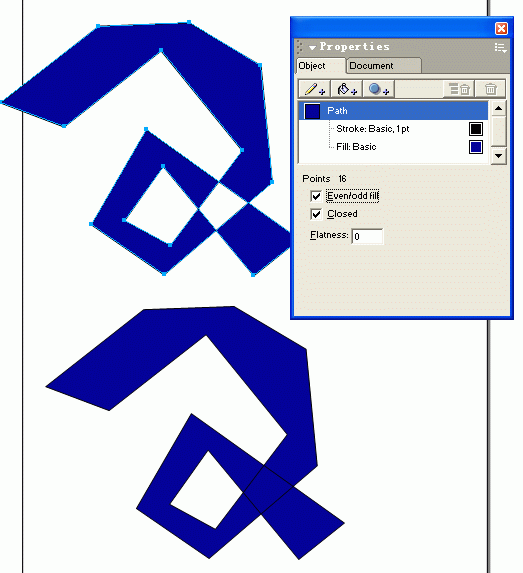
4、Trace工具的矢量用法
Trace工具向来用于位图转矢量,而且效果还不错,我想很多朋友没有注意,它还可以用于矢量图形的,如下图:
随意画了一个图形,将其复制一个,置于下方,注意其中一个有填充色而另一个没有,按图中方式使用Trace工具,会发现两种不同结果,有填充色的会按你圈定的范围切出一块填充的图形来,而没有填充的图形在被trace之后似乎只切出一条边线,事实上这条边不是真正意义上的边线(虽然它看起来很象),而是一个封闭图形,默认黑色填充,你用选择工具在它的任一节点上一拖就看出来了。
上述操作是按Trace工具的默认设置outline方式进行的,当你改变了设置(在Trace工具上双击鼠标,可调出工具设置面板),还会有不同结果,请你自己试试吧。你还可以打开一个有多个图形组成的较复杂的矢量图象,对其局部或全部使用Trace工具,看看发生了什么?注意不要在很复杂的矢量图形上使用,除非你的机器足够快或者你的愿望就是死机。
学习软件的一个秘诀就是多多试验,有些经验是任何教科书都没有的。
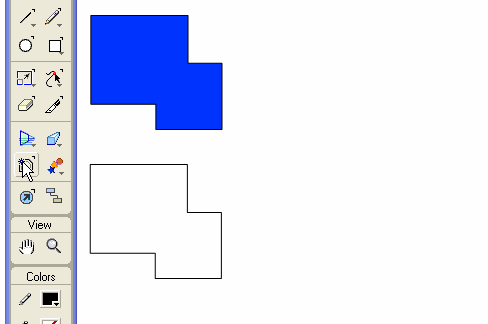
5、喷管工具
在画重复对象很多的作品时可以用喷管工具来提高工作效率,FH里自带一些喷管对象,而真正有用的还是自制对象。
双击喷管工具,调出喷管面板。我们以雪花为例,画若干大小不一的雪花(不一定要如图中进行排列,这只是为了便于选取),但数量不能超过10个,换选择工具将其一一选取,分别粘贴进喷管集中。由于雪花是白色的,和喷管集的背景同色,所以当你按下粘贴按钮后并不能看到集中变化,你可以画个别的东西贴进去看看。
由于用了动画,说明就简单一些了。为了节约资源,关于将雪花贴入集中的过程在图中只演示了一朵,其它的操作相同。
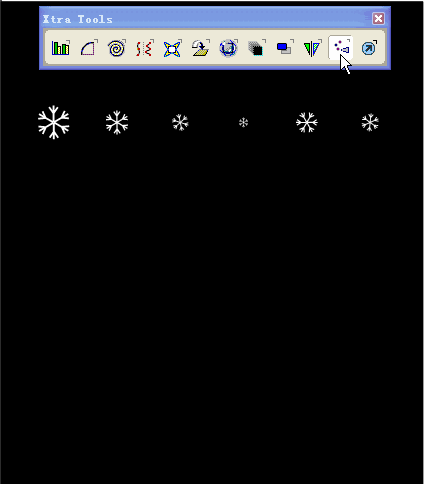
将雪花全部贴入后,关闭喷管面板,再次选择喷管工具,在黑色背景上按下鼠标左键不放,画出一个任意形状来,大小不一的雪花从鼠标下喷出,很好玩的。你也可以一朵一朵的喷,方法是一下一下的按鼠标左键。这个工具在画树叶、草地、下雪天等画面时特别有用。
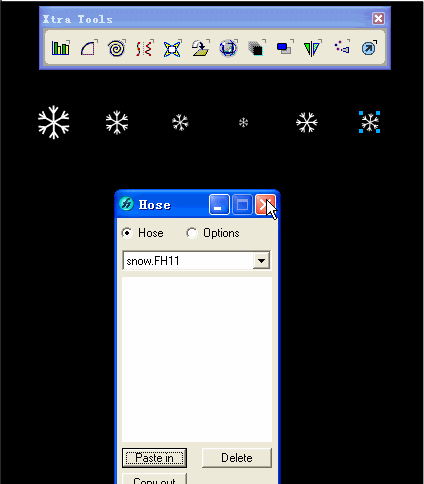
6、FH的动画功能
FH可以做swf动画,这不是新功能,至少在9里面已经有了,只是由于功能很弱,大家难得一用。不过既然有这功能,我们不妨了解一下,其实用来做逐帧动画还是不错的。
用一个简单的例子来看:
1)画任意两个形状,填充任意色。
2)进行调和(Blend),设步数(steps)在20步以上,如图。步数越多,动画越流畅,当然也越耗资源。不过对于现在的计算机来说,就是设个100来步也是不成问题的。
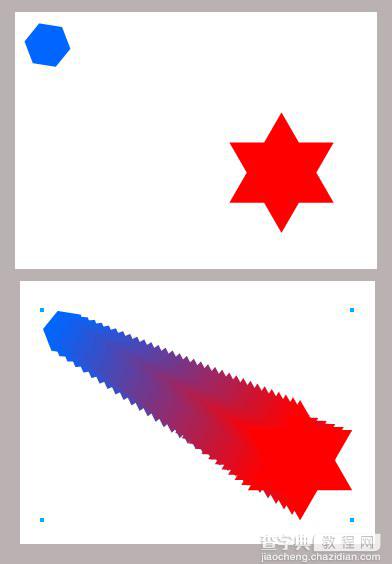
3)点击菜单XtrasAnimateRelease to layer,这时调出图层面板(F2)可以发现,由Blend产生的对象已分别分散到了各个层里。
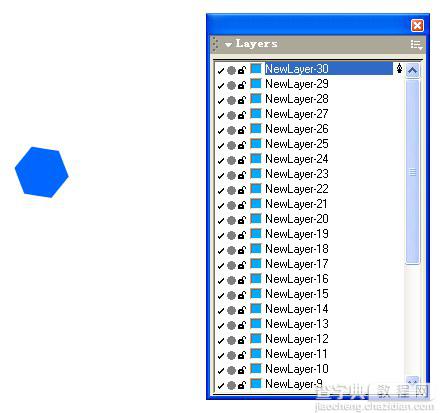
4)和Flash里一样,按Ctrl+Enter进行动画测试,是不是看到两个形状之间的变形动画了?如果没有动,注意屏幕左下角还有东西,相信你一眼就可以找到播放图标。值得一说的最右边的两个图标,一个是“Exprot Document”,用来导出文件(动画或图片);另一个是“Movie Settings”,动画设置,一般默认即可,红圈里是播放速度,和Flash的默认帧数是相同的。
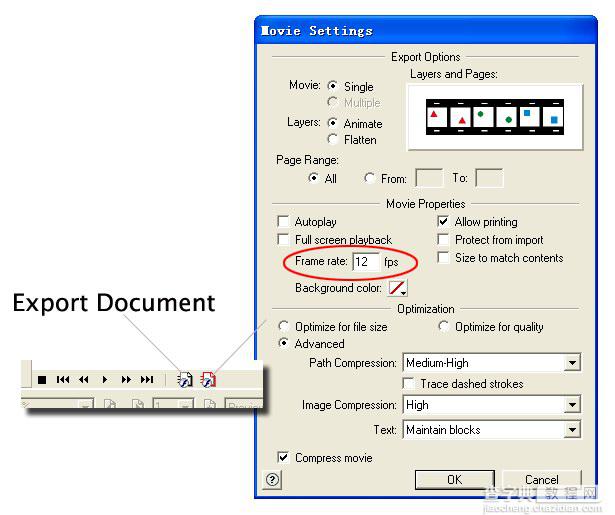
点击看大图
5)从上面的例子可以看出,FH的动画是通过“层”来完成的,明白了这一点,我们就可以做逐帧动画了。
7、利用图层做动画
1)首先要了解一些图层的操作。
在图层面板右上角点击会调出图层操作命令,选new可以新建图层,new下面的英文也很简单,相信大家自己能够理解,本文不是系统教程,就不说与主题无关的内容了。
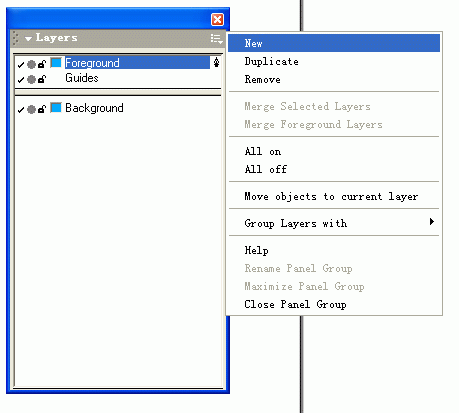
2)画任意三个图形,填充任意色,再用上面讲的方法新建几个图层。如果你这时选中三个图形,你会发现Foreground图便处于选中状态,说明三个物体全是在这个图层中的。
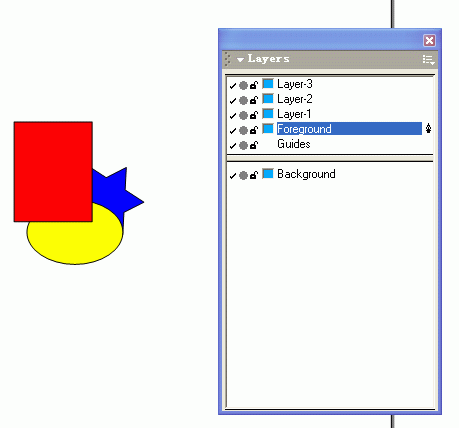
3)如图选中最下面的、被遮蔽的星形,然后在图层面板上点击处于最上面的图层,点击的同时你会发现原本最下面的星形已经跑到最顶层了,因为它转移到层次最高的图层layer-3里了,这就是FH里物体转移图层的方法——选中物体,再点击目标图层。
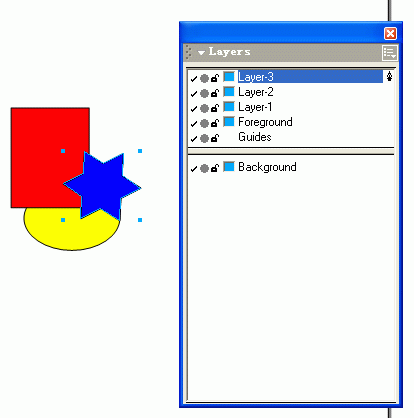
4)再试一个,选中椭圆,点击处于图层面板第二级的图层,原来被矩形挡着椭圆转移到了矩形上面。
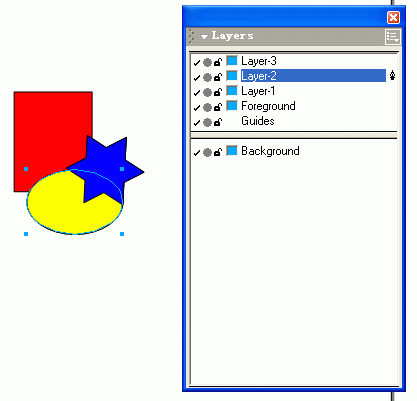
5)如果你选中了图形,又点击了最下方的Background图层,图形就会变灰,这是用来做参考图的,比如大家常用的描图画法,可以把位图置于此层。你细心的话会发现Background和上面的图层之间有一个横格,横格下的图层是不能输出的。你不能把现有图层拖到横格下方来,但你可以把横格移到某些图层上面或下面,以此来决定哪些图形不输出(比如打印和导出位图)。
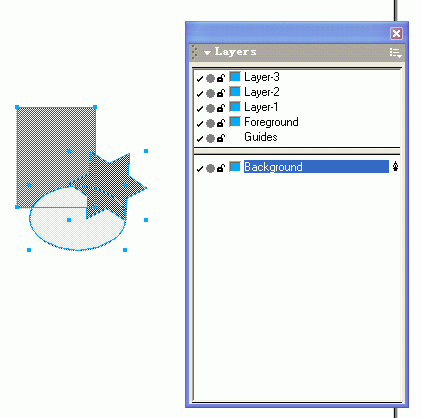
6)图层面板里还有一个特殊层,就是Guides层,它和Foreground、Background一样,是FH默认的图层。用鼠标点击它时会发现它不能被选中。现在用一个例子来看它的用法,如图,在任意图层里画两条斜线。
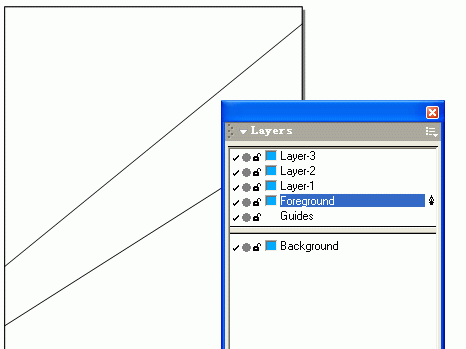
7)在斜线处于选中状态时点击Guides层,结果该层依然未被选中,可是两根线条的颜色已经变淡。事实上,两条线段已经处于Gruides层中了,即成为所谓“自定义辅助线”。点击该层前的小锁标志,可将图层锁定。顺便一起说了吧,
小锁前的圆圈图标表示是否按线框显示,对勾表示该层是否隐藏。
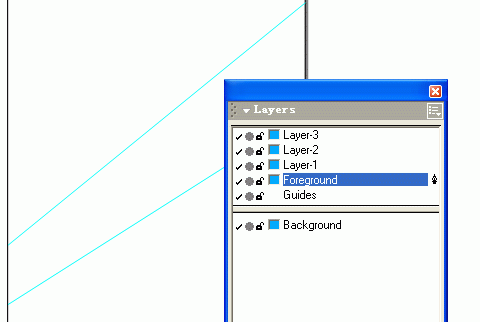
8)如要将对象从Grides层中移回,双击辅助线,调出下图的对话框,选中要移回的对象名称,点Release按钮即可。
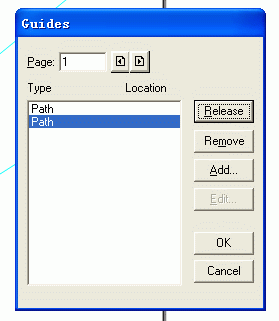
9)好了,终于开始动画了,我们做个简单的线条动画,首先画一条直线,再增加6个图层,此时的直线处于Foreground层。
10)选中直线,按下Ctrl+Shift+D键,或是菜单EditClone命令亦可,对直线进行原地复制,虽然此时看着图形没什么变化,事实上已经是两条一样的直线重叠在一起了,而且目前处于选中状态的是被复制出的直线。
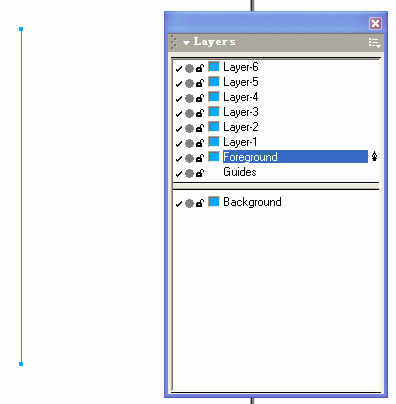
11) 保持复制出的直线处于被选中状态,点击layer1图层,将其转移到上一级图层layer1,用节点调节工具对其调节,如下图,这样就露出了重叠在下面的原始线条。
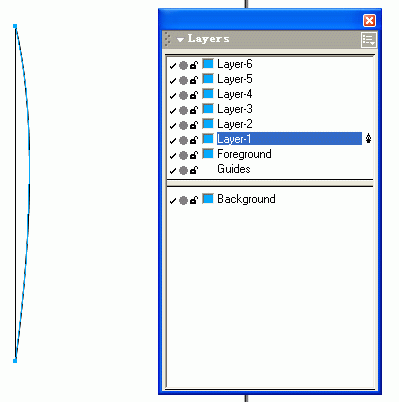
12) 多次重复步骤11,复制、转上一层、调节;再复制、转上一层、调节……直到layer6也有了线条为止。这时选中所有线条进行检查,应该出现如图的样子,Foreground以上所有图层均被选中,如有一个图层未被选,说明该层无线条。
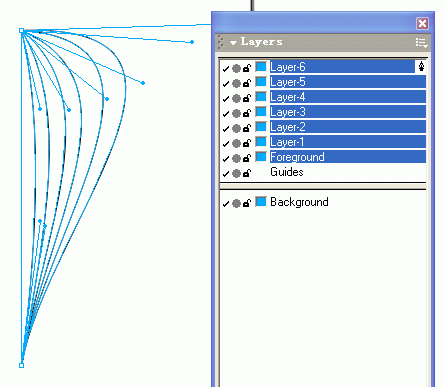
13) 按Ctrl+Enter,看看动画吧。在下二图中点右键选“播放”看看。本文只是用最简单的例子讲解了方法,你可以用这个方法做更复杂的图层动画,比如用FH新增的3维工具做三维文字动画等,其实就是逐帧动画啦。
动画一:
8、FH的快捷键
只要你装了FH MX,可以在macromediaFreeHand MXReadMes目录下找到"Keyboard_Shortcuts_Win.pdf"文件,自己看吧.别告诉我你不知道PDF文件是怎么看的:)
如果要自定义快捷键,则用菜单:Editkeyboard Shortcuts..打开Customize面板,在Shortcuts标签下自定义,如下图:
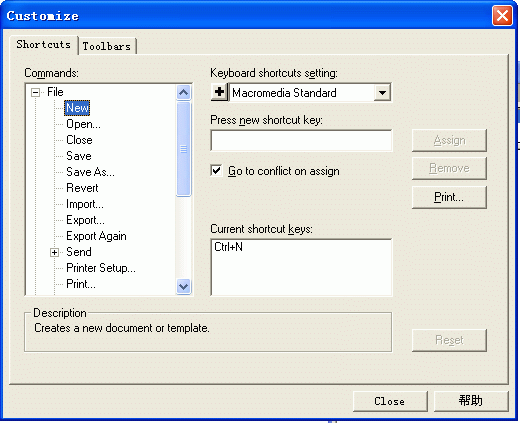
以上就是Freehand常用特色功能的介绍,希望对大家有一定的帮助!
【图文讲解Freehand常用特色功能】相关文章:
★ Freehand 实用秘技 15个Freehand功能介绍
