大白菜傲梅分区助手调整分区图文教程
摘要:电脑在给硬盘分区时,如果一开始把c盘的空间调整的很大,后面其他盘不够用时,我们可以继续调整分区来重新分配。下面就一起来看看大白菜v8.0傲梅...
电脑在给硬盘分区时,如果一开始把c盘的空间调整的很大, 后面其他盘不够用时,我们可以继续调整分区来重新分配。下面就一起来看看大白菜v8.0傲梅分区助手调整分区教程。
查字典教程网小编补充:注意只能在winpe中才可以运行修改。
1、将制作好的大白菜u盘插入电脑,重启,按快捷键引导u盘进入大白菜,选择第二项win8pe按回车,如下图所示:
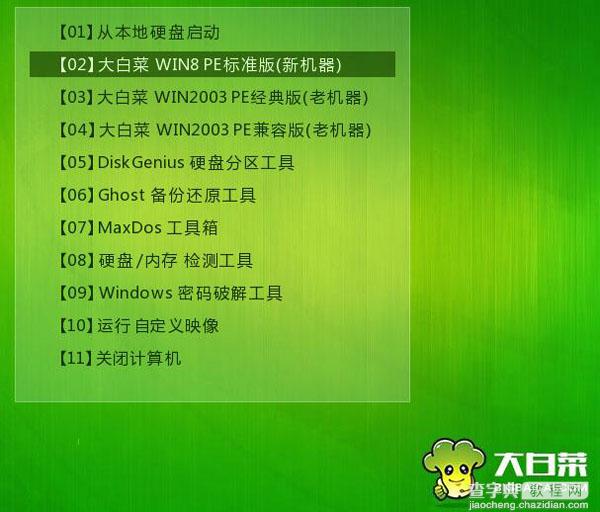
2、打开傲梅分区助手,选择一个磁盘分区,这里我们选c盘,点击“调整/移动分区”,如下图所示:
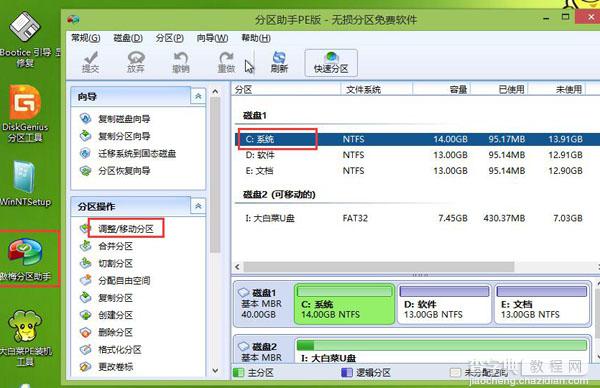
3、拖动滑块,设置分区大小,如下图所示:
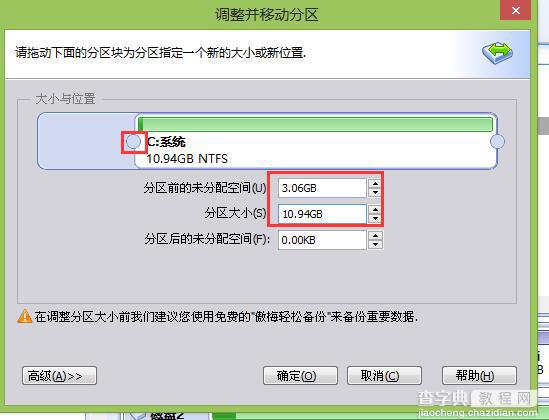
4、调整后就多出了一个未分配空间,您可以执行“合并分区”或“创建分区”的操作,最后点击“提交-执行”即可。如下图所示:
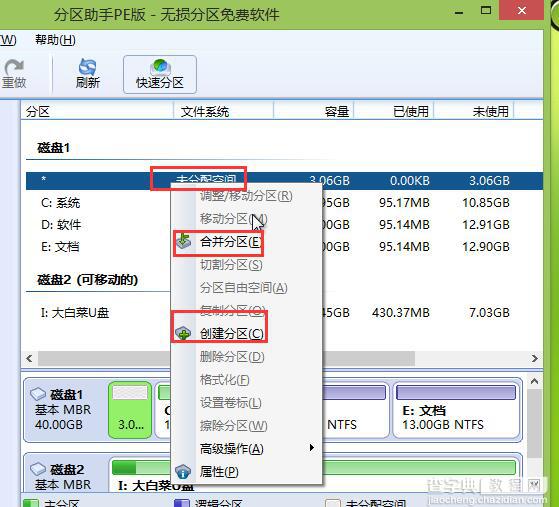
以上就是大白菜v8.0傲梅分区助手调整分区教程,通过适当调整分区大小就可以随意规划磁盘的容量了,有需要的朋友不妨操作试一试。
【大白菜傲梅分区助手调整分区图文教程】相关文章:
★ 安卓手机sd卡分区工具partition manager9.0分区图文教程
★ diskgenius怎么合并分区?用diskgenius合并分区方法介绍
