Photoshop制作带有透明通道的贴图
摘要:今天小编为大家分享Photoshop制作带有透明通道的贴图方法,对于这种特效贴图添加透明通道可是要经常使用的一种方法,完全没有损失像素,好了...
今天小编为大家分享Photoshop制作带有透明通道的贴图方法,对于这种特效贴图添加透明通道可是要经常使用的一种方法,完全没有损失像素,好了,一起来看看吧!

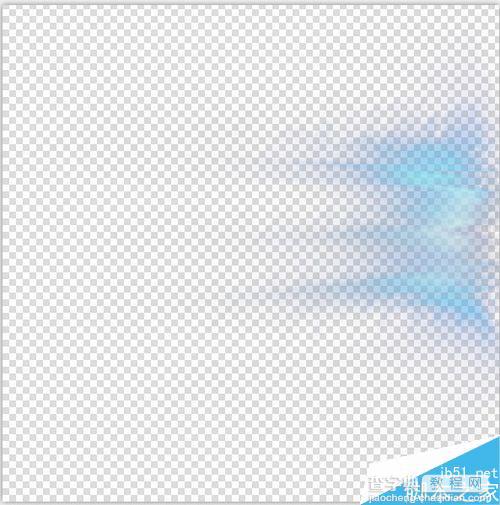
步骤
在ps中建立图层如图,注意:去掉背景显示。

选择图层一,再按键盘ctrl +a ,再ctrl+c。
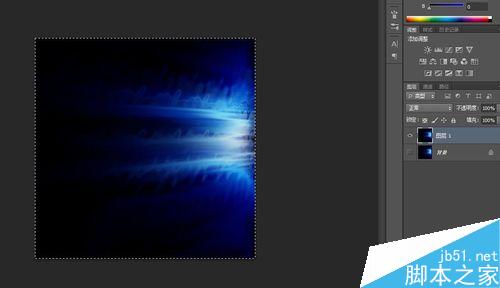
先点击右下角,创建alpha,再点击alpha通道,如图;
然后按下ctrl+v把图层信息黏贴到alpha通道上;
再点击通道下面的RGB通道,不要显示alpha通道,如图。
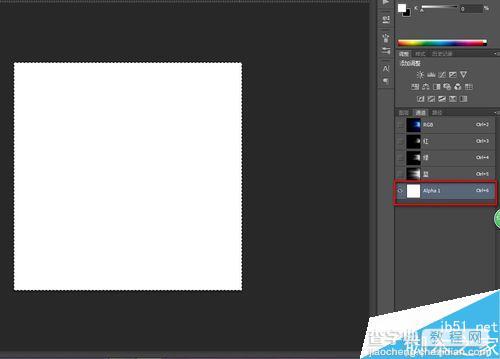
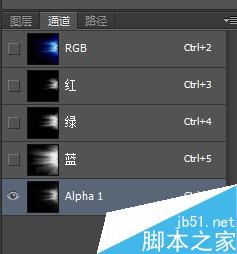
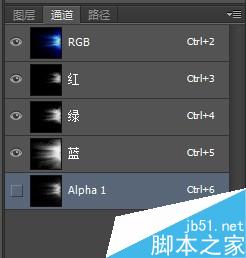
最后就是保存文件了;
1.可以保存为psd文件;
2.可以保存为tga文件。
设置如图:
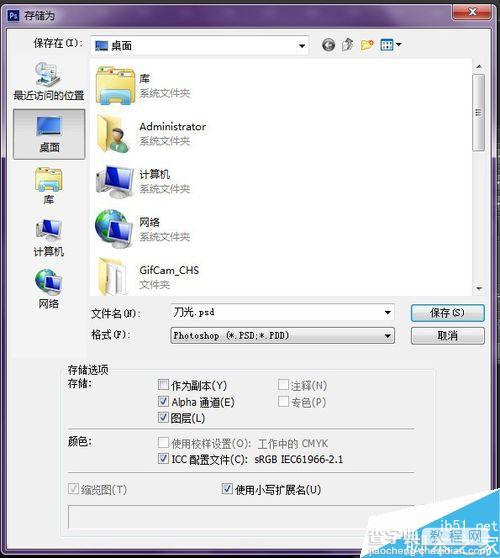
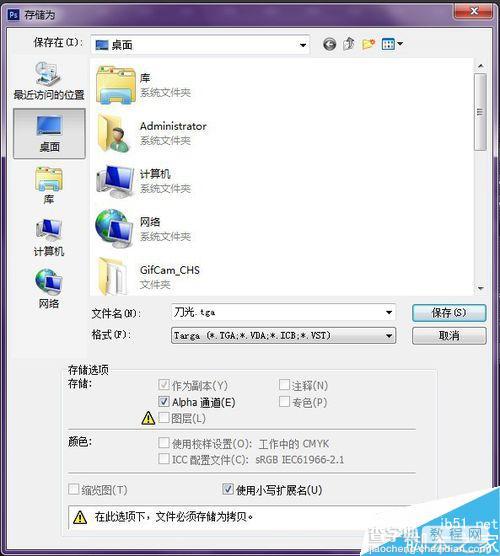
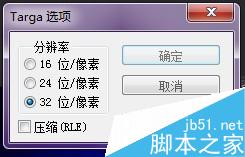
注意事项
要先选择图层才能复制图层信息到alpha通道上。
以上就是Photoshop制作带有透明通道的贴图方法介绍,操作很简单的,大家学会了吗?希望这篇文章能对大家有所帮助!
【Photoshop制作带有透明通道的贴图】相关文章:
★ Photoshop制作陈黄色调动漫风格的橱窗少女签名教程
上一篇:
ps参考线怎么设置精确数值并修改单位?
下一篇:
用ps简单制作一张明信片
