photoshop快速为美女换上搞笑的男士头像
摘要:原图最终效果1、首先索套工具套取男士的脸部,拖入到美女的页面。2、然后把男士图层的不透明度调成50%,CTRL+T调整大小,要和美女的五官对...
原图


最终效果

1、首先索套工具套取男士的脸部,拖入到美女的页面。

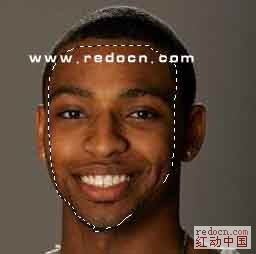

2、然后把男士图层的不透明度调成50%,CTRL+T调整大小,要和美女的五官对称。

3、CTRL+男士图层建立选区,建立“蒙板”。选画笔工具,这时要把前、后景色设置为黑色。用画笔工具檫掉边缘多余的部分。这里要注意的是,修边的时候要确认在图层蒙版上进行。

4、修边完毕后,再次给男士图层建立选区,添加一个纯色填充层,拾色器用吸管选取美女的脸部肤色作为纯色填充的属性。然后把纯色这一层的属性设置成“颜色”。

5、再次建立男士图层的选区,添加一个色阶调整图层,进行亮度上的调节。具体数值要看图的颜色,要不断的调试,使两个图层亮度完美接近。

6、用同样的方法再添加一个饱和度的调整图层,调整色彩的属性。反复调试各调整图层以后,基本得到了和美女一样的的肤色。但脸部分有很明显的痕迹怎么办?有办法,在最上方新建立一层使用模糊工具,勾选状态栏上的“用于所有图层”的选项,使用50%的强度进行模糊柔化处理,这样就可以去掉脸部边缘明显的痕迹4。


7、完成了,可根据自己的需要,进行颜色上的数值调整。

最终效果:

【photoshop快速为美女换上搞笑的男士头像】相关文章:
