如何使用Windows Defender Offline来查找并删除恶意软件呢?Windows10-14332版系统,当某些恶意软件特别难以从电脑中删除时,Windows Defender Offline可帮助我们使用最新威胁定义查找并删除这些恶意软件。

点击系统桌面右下角【操作中心】图标,再点击【所有设置】;
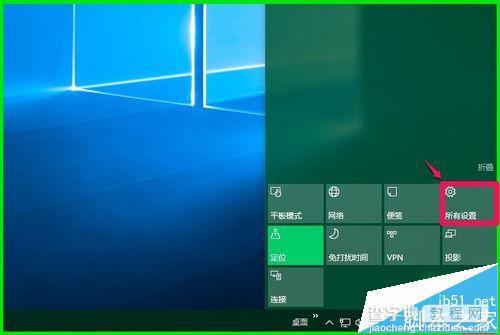
在打开的设置窗口,点击【更新和安全】-Windows更新、恢复、备份;
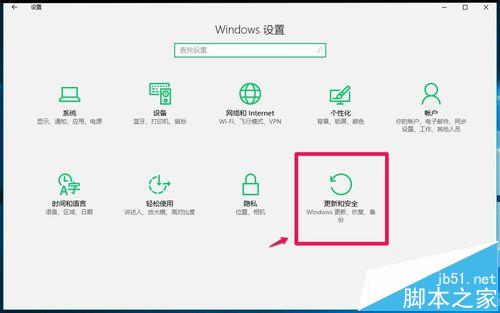
在更新和安全设置窗口,点击窗口左侧的Windows Defender,在对应的右侧窗口找到【Win10Windows Defender Offline】
说明:某些恶意软件可能特别难以从电脑中删除。Windows Defender Offline可帮助你使用最新威胁定义查找并删除它们。这将重新启动电脑,所需时间约为15分钟。
点击:脱机扫描;
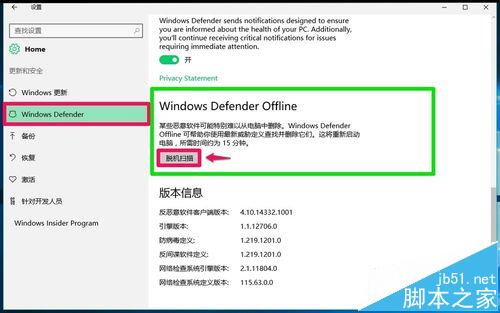
我们点击脱机扫描以后,电脑重新启动,显示正在重新启动;

电脑启动以后,出现Please Wait(请稍候);
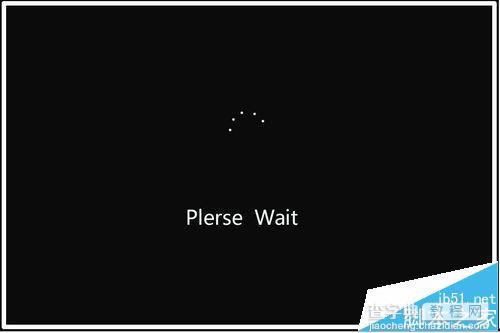
接着打开下面的窗口,正在准备运行Win10Windows Defender Offline;
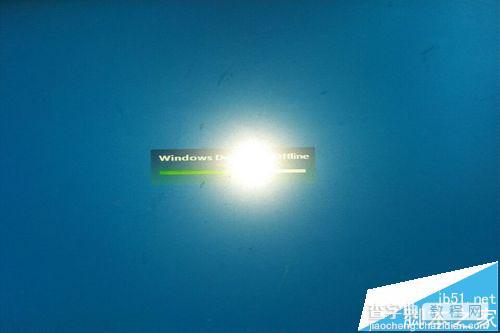
Windows Defender Offline正在使用最新威胁定义查找并删除特别难以从电脑中删除的某些恶意软件;
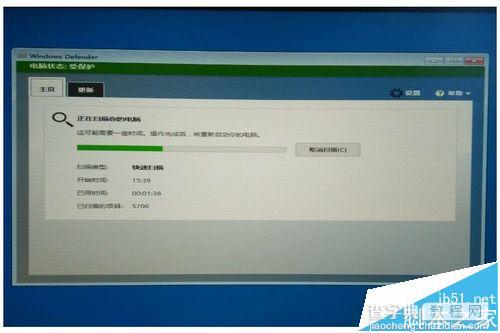
通过5分20秒时间,共扫描298620个文件,扫描完成;
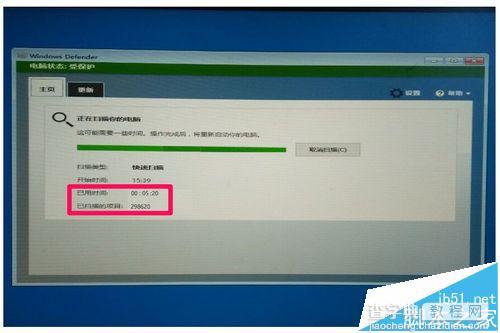
扫描完成以后,电脑重新启动,进入系统,打开Windows Defender;
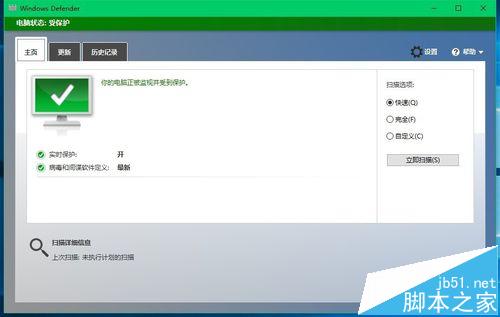
在打开的Windows Defender窗口,点击【历史记录】,可以看到:隔离项目中没有病毒软件的文件,证明系统中没有特别难以从电脑中删除的某些恶意软件。
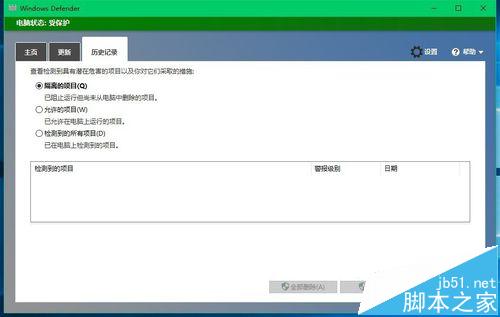
以上即:Windows10系统Windows Defender Offline的使用方法,供朋友们参考使用。
注意事项
重启电脑脱机扫描时不能中断电源。
【Win10如何使用Windows Defender Offline来查找并删除恶意软件】相关文章:
★ Win10怎么使用上帝模式清除Dynamer的木马病毒?
★ Win10预览版14366中微软将Windows Defender夸上天
★ Win10预览版14328使用Ink Workspace书写功能介绍
★ 不用第三方软件 Windows实现鼠标一键点击永久删除文件
★ Win10 RS2版中怎么给Windows Defender安装皮肤?
★ Win10预览版14342中Windows Defender图标变回熟悉的盾牌
