ai怎么修改画板尺寸? ai修改画板大小的教程
摘要:有初学的朋友在学习Adobeillustrator软件时,新建画板没有问题,但是对于新建画板后,如果建好的画板尺寸我们需要修改,又该怎么做呢...
有初学的朋友在学习Adobe illustrator软件时,新建画板没有问题,但是对于新建画板后,如果建好的画板尺寸我们需要修改,又该怎么做呢?,小编在这里就给大家讲解下建好的画板我们怎么修改大小,怎么修改尺寸。一起来看下吧!
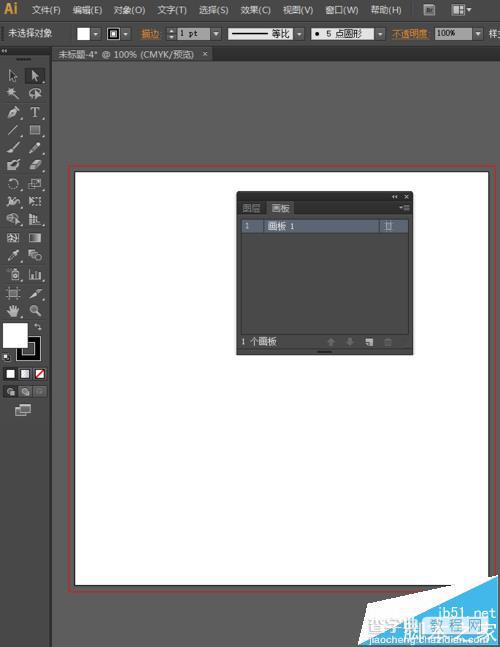
1、首先打开ai的软件,执行菜单栏中的文件—新建,或者直接按快捷键Ctrl+N新建一个画板。小编在这里就先任意新建一个A4大小的画板。如下图所示。
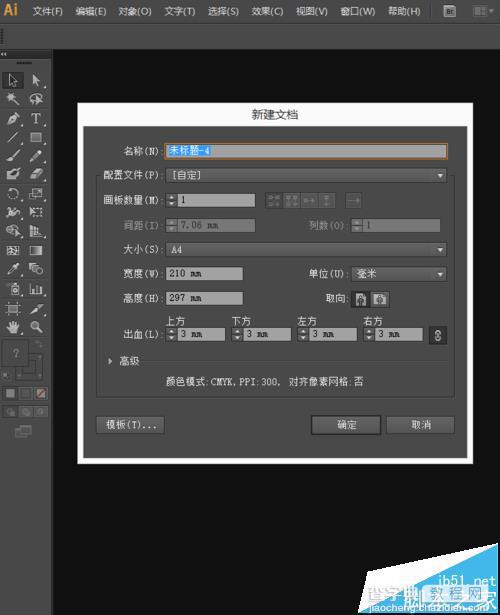
2、建好画板后,如果我们需要修改建好的画板怎么做呢?
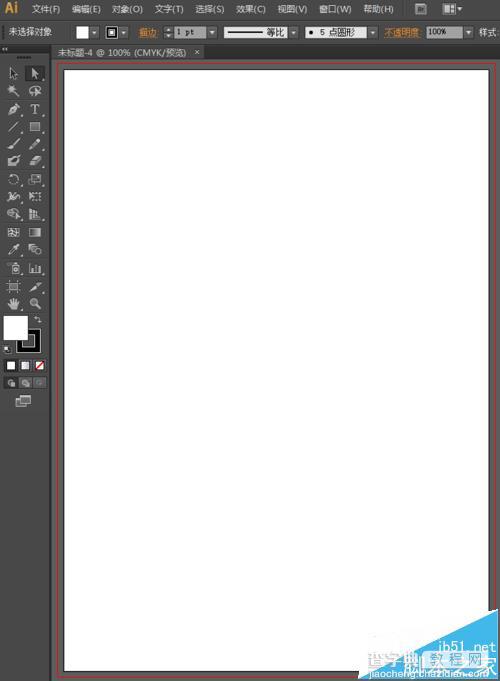
3、执行菜单栏中的窗口—画板,如下图所示。
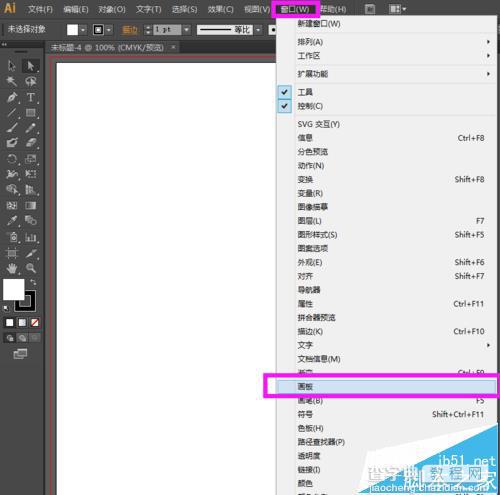
4、点击画板后,出现画板面板,我们在画板面板中的右边,点击一下,如下图所示。
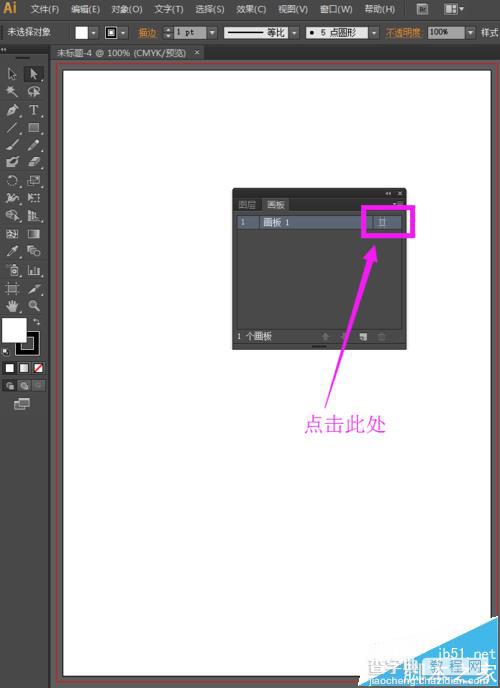
5、点击右边,出现画板选项面板,如下图所示。
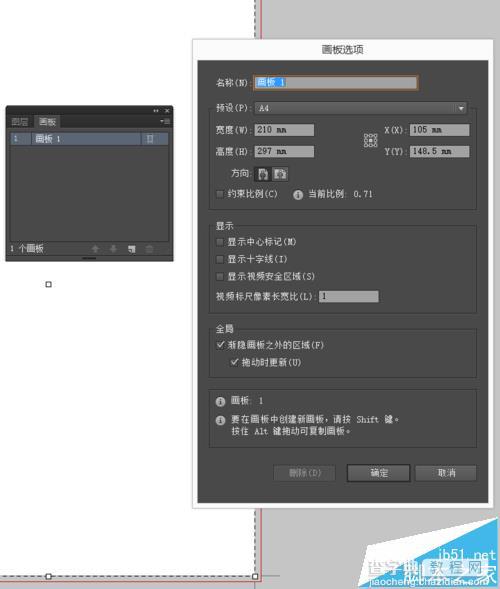
6、现在我们就能修改画板的尺寸了,在宽度和高度处设置我们需要的尺寸,如下图所示。夏夏在这里就任意的修改下数据,将宽度和高度都设置为200MM。
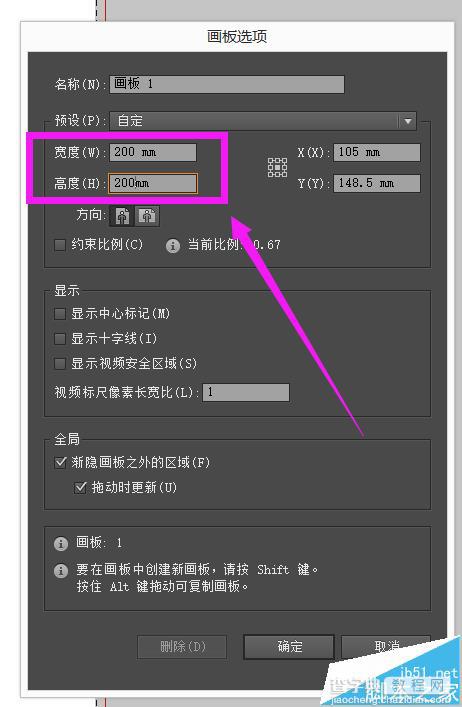
7、尺寸设置好后,点击下方的确定就好了。看到了吗,这样面板的大小就被我们修改了。
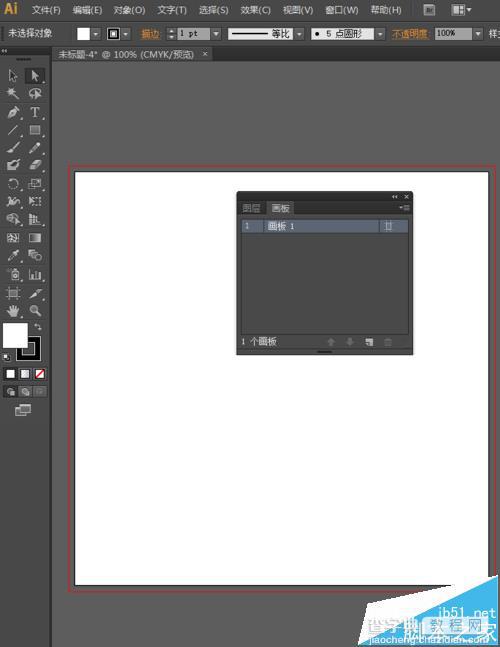
【ai怎么修改画板尺寸? ai修改画板大小的教程】相关文章:
上一篇:
AI绘制有趣可爱的卡通摩托车图标
