现在,许多朋友都使用indesign进行排版工作了,相对于传统的pagemaker,indesign的排版功能确实增强了很多。不过,要真正把indesing使用好,还需要认真细致的琢磨。这其中,很重要的一点,就是关注细节。有道是:万涓成水终究汇流成河,工作效率的提高,往往在于对于细节的把握上。
今天,我们在这里刊登段炼先生的一篇使用心得,主要谈了indesign使用技巧中的细节。希望对朋友们有所帮助。
随着indesigncs2逐渐的被广大设计、出版和印刷企业大量应用,其便捷、高效的特性正被逐渐的发掘出来,使用起来也就格外顺手。不过 indesigncs2的一些极细微的细节还是有很多朋友没有注意到,经常有朋友打电话问我一些小问题,如“ 上标”和“下标”去哪了,原来就在工具条上啊!等等,现在我就把其中一些细节告诉大家,帮你节省20%的时间,真有那么多吗?你自己用一用就知道了。
相对pagemake而言indesigncs2工具条中的一些小细节都被转移了,以便留出地方给更重要的功能用,不过它们还在。
下面我就给大家找找indesigncs2中的一些小细节。
(一) 工具板的细节
1. 常用的“ 上标”和“下标”

在indesigncs2中,根据不同的工具选择,“工具板”中的内容也会相应的做出调整,所以在使用中请多多注意细节的变化,会节省很多寻找的时间。
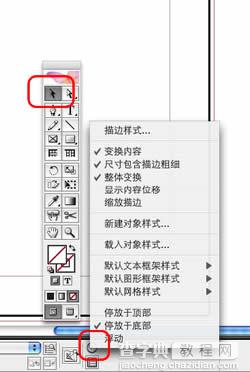
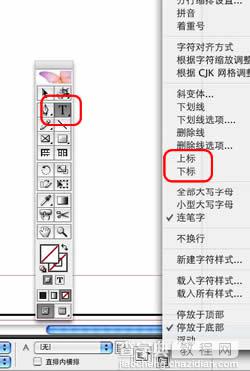
在“选择工具”状态时“工具板”的很多细节还没有出现在“文字工具”状态时“工具板”的细节才会出现,“ 上标”和“下标”就在这里了。
2. “下划线”和“斜体”在哪?

在indesigncs2中,根据不同的工具选择,“工具板”中的内容也会相应的做出调整,所以在使用中请多多注意细节的变化,会节省很多寻找的时间。
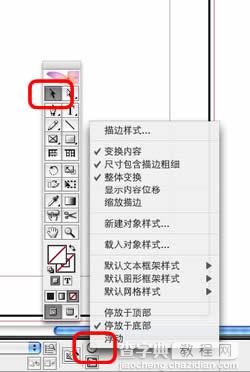
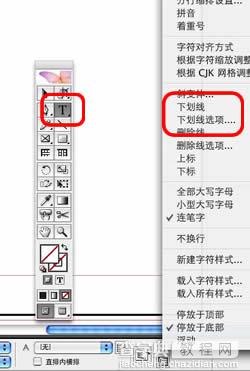
在“选择工具”状态时“工具板”的很多细节还没有出现在“文字工具”状态时“工具板”的细节才会出现,“下划线”和“斜体”就在这里了。
3.不必找菜单命令,直接翻转图像
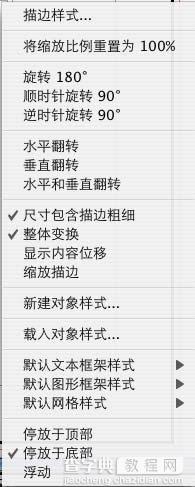
在pagemake的工具板里有一个命令是直接翻转图像,但在indesign中却没有了,可在菜单中又找不到命令,是没有了吗?当然不是。
除了在工具板菜单里可以找到以外还有更简便的方法。
选中要翻转的图像,向反方向拖动图片框即可,容易吧!
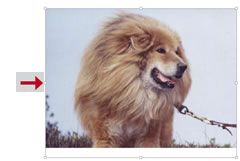
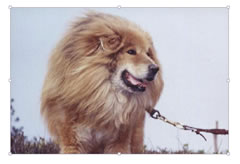
4.. 部分常用工具板细节
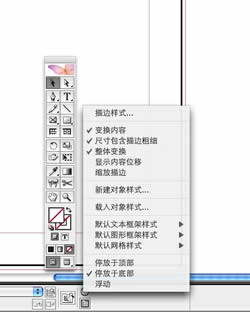
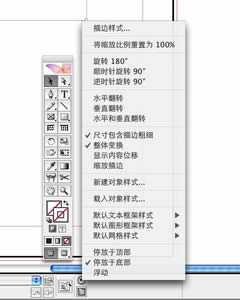
没有选择任何物件时的状态选择了物件后的状态,其中包含和很多可改变物件特性的选项,可以进行快速的变换。
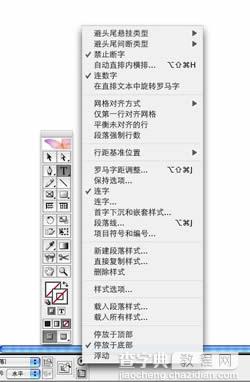
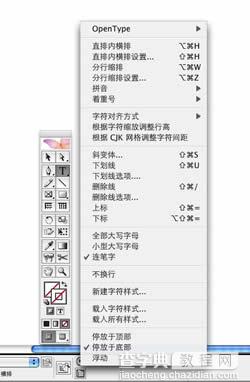
选择“字符格式控制”时的状态
选择“段落格式控制”时的状态
(二) 被你忽略的表格细节
通常表格一向被视为excel的强项,不过在平面设计中免不了要和表格打交道,有时很多复杂的表格要被搬到设计文件中,以往的做法不是重排就是要损失很多特性,不但如此,要想修改也是麻烦的很,所以很多设计人员一听说有表格就摇头,不过indesigncs2的强大表格功能,会使导入表格的排版和修改工作成为令人愉快的娱乐活动。
不过indesigncs2表格功能的一些极细微的细节还是有很多朋友没有注意到,经常有朋友打电话问我一些小问题,如:“ 第一格加个斜线”能行吗?不会又要自己画吧!
当然不用了,indesigncs2已经为你想好了!
下面我就给大家找找indesigncs2表格功能中的一些小细节。
1. 常用的“ 第一格加个斜线”

在indesigncs2中,表格是建立在文字的基础上,所以表格的选择通常要先选择文字工具然后才能编辑表格,请务必注意。
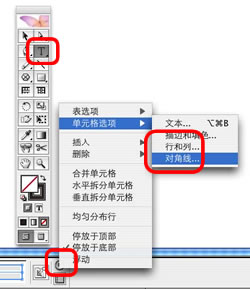
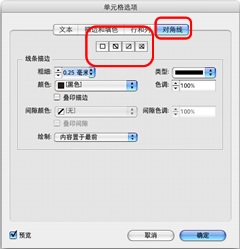
在“文字工具”状态时“工具板细节”中表格的选项才被显示在“单元格选项”选择“对角线”,“ 第一格加个斜线”就在这里选择,共有四种状态,看你用哪个了
2. indesigncs2 = excel ?
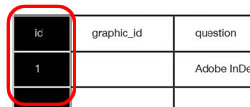
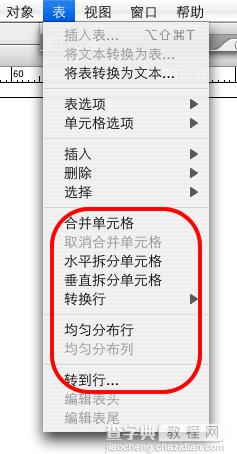
选择“表格的列”
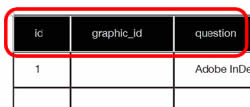
选择“表格的行”

选择“表格的全部”
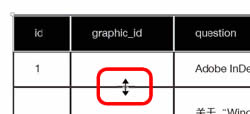
调整表格的行宽 表格工具的一些重要选项,如:合并单元格,拆分单元格,均匀分布单元格等,令你的工作事半功倍。
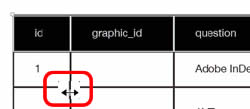
调整表格的列宽
indesigncs2提供了足够强大的专业表格工具,使在mac机上编辑、制作表格成为愉快的工作,放心大胆的置入你的表格,体会indesigncs2带给你的细节惊喜。(三) 注意工具条的细微变化
indesigncs2的功能多达几百项,不管是初次接触还是pagemake的老手都会皱眉头,通常我听到的就是“这么复杂,怎么学啊!”其实indesigncs2的上手时间比一个大型游戏的上手时间还要短,信不信由你,不过前提是你要坐下来,使用它。
令indesigncs2非常容易上手的最根本原因是其优秀的ui设计(用户界面设计),很多细小的变化会给你的工作带来意想不到的快捷。
下面我就给大家列出indesigncs2工具条的变化排列。

未做任何选择的工具条

选择置入图像后的工具条,对内容和容器都有快捷选项

选择文字工具后的工具条

选择文字工具后的工具条
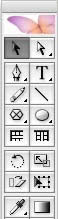


工具板的形态变化
indesigncs2的浮动工具板和菜单栏具有相当强的协调性和可调性,满足你的使用习惯,只需双击工具板顶端即可使工具板变换,共有三种形态以供选择。
工具板及浮动菜单栏的隐藏
通常的tab键会把所有工具板和浮动菜单栏隐藏,但如果修改其中的话工具变换还要从菜单栏再选择显示工具,如果使用shift+tab就可以留下工具板而收起其它浮动工具栏,从而免去来回选择的麻烦。





选择网格工具后的工具条

选择自由变换工具,选择了物件后的工具条

选择剪刀工具,剪切路径时的工具条

选择两个以上物件时,工具条内显示出对齐选项

用文字工具选择表格时,工具条内显示出表格的快捷选项





【Indesign界面设置技巧介绍】相关文章:
★ InDesign常见问题:在主页设置的页码可不可以扩展到每一页
