今天向朋友们介绍Maya 7.0 NURBS建模之编辑NURBS表面,教程比较基础,适合新手学习者学习,希望对朋友们有所帮助!
插入等参线和对齐面
Insert Isoparms 命令和 Insert Knots 的表面曲线编辑相同。如果选择插入 Between Selections( 在命令选项框 ) ,使用 Insert Isoparms 命令是很恰当的。选择等参线不像选择编辑点那么容易。在插入等参线时要单击鼠标不要拖动。
具体的操作方法如下:
新建一个场景,然后执行 Create %26rarr; NURBS Primitives %26rarr; Cylinder 命令建立一个圆柱体。打开标记菜单,选择 Surface Point 命令,然后选择圆柱体上的一个点,如图 4-67 所示。
执行 Edit NURBS %26rarr; Insert Isoparms 命令,在选中的点上将会添加一条等参线,效果如图 4-68 所示。
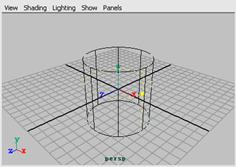
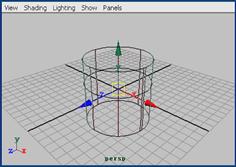
提示:
查看一下在 Layer Bar 上的 Feedback Line ,看看是否选择了一个全面的参数值 ( 假定它是个均匀面 ) 。如果是,通常意味着已经选中了一条等参线。
Align Surface 和表面的 Align Curves 相同。它们实际上用同一个选项框。在大多数情况下,简单的粘合或缝合会产生连续性,但在这时要想让曲率连续,首先用的就是 Align Surface 命令。
延伸和偏移表面
Extend Surfaces 命令的作用是依照设置的距离延伸一个表面的边。它既能够推断在边上的面弯曲的方向,也能方便得出切线方向。
要试用该选项,首先建立一个圆环。然后在 Channel 面板中的 Inputs 区域中更改 Start Sweep 的值为 180 、 Height Ratio 的值为 0.6 、 Minor Sweep 的值为 120 ,这时就能看到一个 1/4 形状的圆环,如图 4-69 所示。 提示:
如果放样的曲线是统一形式的曲线且具有相同的段,则放样形成的表面也具有和曲线相同的统一形式和段数。
下面以一个简单的例子介绍 loft 命令的基本用法。
(1) 执行 create %26rarr; cv curve tool 命令,然后在 top 视图中绘制出如图 4-40 所示的曲线。
(2) 激活 persp 视图,执行 edit %26rarr; duplicate

命令,弹出 duplicate options 窗口,更改 translate 文本框的值分别为 0 、 5 、 0 , number of copies 文本框的值为 2 ,如图 4-41 所示,设置完毕后单击 duplicate 按钮,这时窗口中应该有 3 条曲线,如图 4-42 所示。
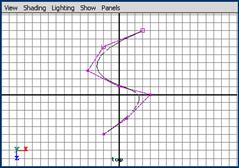
图 4-40 绘制曲线

(3) 同时框选中 3 条曲线,执行 surfaces %26rarr; loft 命令,这样便可以在 3 条曲线之间得到一个表面,如图 4-43 所示。
用户还可以为已经制作好的 loft 物体再添加新的曲线,这种操作非常简单。继续沿用上一个实例的场景。具体操作步骤如下:
(1) 执行 create %26rarr; cv curve tool 命令,在 top 视图中重 新绘制出一条曲线,然后在 persp 视图中将它移动到所有曲线的最上侧,如图 4-44 所示。
(2) 同时选中已经形成的 loft 物体和新绘制的曲线,然后执行 surface %26rarr; loft 命令,产生新的 loft 造型,效果如图 4-45 所示。
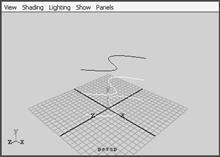



挤压
extrude 挤压命令是从选择的曲线、表面上的曲线或等参线挤压出一个表面。挤压并不复杂,只是在 extrude 选项组中有许多按钮,因此容易弄混。
挤压通常需要两条以上的曲线或表面上的曲线或等参线,第 1 条是将要挤压的 profile ( 外形 ) 线,最后一条是引导挤压的 path( 路径 ) 。 extrude 命令提供了几个用于控制挤压表面成形的选项:
● tube :使外形曲线转变为路径。
● flat :使外形曲线在沿路径移动时保持自己的方向。
● distance :只需一条曲线,而且它激活 extrude length 滑尺,对于 distance ,要确定它的挤压方向,既可用 specify 选项 ( 它列出了不同的轴选项 ) ,也可以用 profile 法线,使挤压沿着外形曲线的法线方向进行。
● result position :既可以用 at profile 设置使路径变成外形曲线,也可以用 at path 设置使外形曲线变成路径。
下面制作一个简单的挤压实例。具体操作步骤如下:
(1) 执行 create %26rarr; nurbs primitives %26rarr; circle 命令,在视图中形成一个圆形曲线,如图 4-46 所示。
(2) 绘制出挤压路径。执行 create %26rarr; cv curve tool 命令,按住 x 键,然后在 front 视图中绘制出如图 4-47 所示形状的曲线。
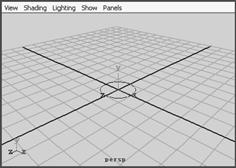
图 4-46 绘制圆形曲线
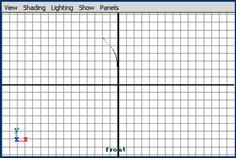
(3) 在 persp 视图中同时框选中两条曲线,执行 surface %26rarr; exturde 命令,形成了一个新的物体,如图 4-48 所示。
另外,还可以使形成后的挤压物体产生扭曲造型。以上一个场景为例,重新选中挤压后的物体,执行 modify %26rarr; transformation tool %26rarr; show manipulator tool 命令,视图中出现手柄,拖动手柄可以使挤压物体产生扭曲,如图 4-49 所示。
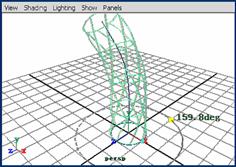
图 4-48 挤压工具效果
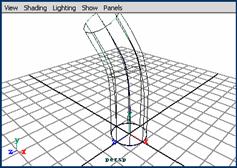
平面、文本和斜切工具
planar 在三维空间中它是一个二维物体,有长和宽度,但没有厚度。一个真正的平面物体是不可以在三个方向上被扭曲的,一旦被扭曲,它就不再是平面。一个平面通过封闭曲线可以生成剪切面,但是这些曲线本身必须是平面曲线。 planars 在 maya 中生成文本时非常有用,实际上 trim 选项是为生成文本而设置的。
下面是一个关于平面物体的简单例子。画一个圆,同时通过选中该圆使其成为默认的平面,接着选择 surfaces %26rarr; planar 命令得到一个剪切面,在圆上显示并选择一个 cv ,上下移动该 cv ,剪切圆的表面将消失,并且仅当 cv 恰好在基面上才出现,如图 4-50 所示。
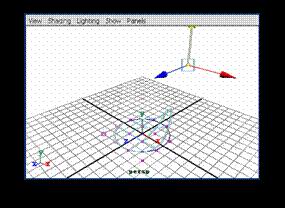
为了更好的理解使用平面物体,下面创建一个简单的字母 m 。
(1) 建立一个新场景,执行 create %26rarr; text

命令,弹出 text curve options 窗口,在 text 文本框内输入 m ,更改 type 的类型为 trim ,如图 4-51 所示,单击 create 按钮,一个从字母 m 中抽取的平面曲线的轮廓就生成了。进入 persp 视图,可以在三维空间中看到平面曲线字母,你将看到如图 4-52 所示的图形。
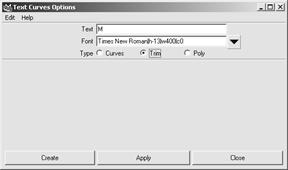
斜面几乎和平面相反,因为它实际上是使平整的东西产生厚度。但它很灵活而且功能强大,可以操作曲线和等参线,甚至是剪切边,生成斜面或斜边。
(2) 斜切上一步生成的字母 m 的平面外形。选择字母 m 曲线,选择 surface %26rarr; bevel □。这里的选项因为具有方向性而可能产生混淆: top side( 斜切字母的背面 ) ; bottom side( 斜切前面 ) ; both( 斜切前面和后面 ) 。
提示:
当在 maya 中生成文本时,它是朝前的,如果不太理解 top 朝后、 bottom 朝前、 height 是挤压厚度的话,想象字母是面朝下躺在地面上即可。
可以使斜切角为 straight 或 circular ,让斜切边是直的、急剧的向内圆弧或光滑的向外圆弧。可以设置 bevel width 、 depth 和 height 为默认 %26mdash;%26mdash; 随后再适当地调整它们,单击 bevel 按钮,图形如图 4-53 所示。
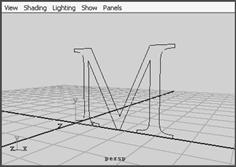
图 4-52 生成文字曲线

如果要改变角和边的默认设置,可以打开 channel 盒,在 input 下单击 bevel1 可得到这些设置,按 t 键激活 show manipulator 得到 bevel 的历史记录,将看到 3 个和线相连的蓝色点。如果不想看到这些,可以选择 channel 盒,在 input 下再次单击 bevel1 ,它们就会消失。
(3) 这些蓝点是处理 bevel width 、 depth( 斜面或斜边的厚度 ) 或 height( 对文本曲线挤压的厚度 ) 的句柄。操作这些蓝点直到对字母 m 的形状满意为止,如图 4-54 所示,然后通过标记菜单显示物体的 isoparm 并选择斜面的前边。执行 surface %26rarr; planar 命令,现在可以看到 m 的前面,如图 4-55 所示。


边界
和放样曲线相比,边界的作用很容易描述,当两条曲线放样时,结果形成 4 条边的面,其中两条相对的边由曲线定义,另外两条通过计算两边之间的直线自动定义。当多于两条曲线放样时,另外两边被切割,但是在放样曲线之间它们是插进去的。相反,边界的作用是由 4 条曲线生成一个面的 4 条边,从而可以更好地控制面的边。
下面是 boundary 工具的工作方法。建立一个新的场景,每条曲线用两个或 3 个段生成 4 条不同的曲线,并把它们设置成终点相交,如图 4-56 所示。可以随便选择曲线,或框选所有曲线,但最先选择的曲线决定了边界面的 uv 参数化,因为曲线的自身 u 参数决定面的 u 参数,因此边界的 uv 方向是很重要的,应该记住所建立的最初的曲线。一旦选中了所有的曲线以后,执行 surfaces %26rarr; boundary 命令,并使用默认设置。这时应该有一个有 3 或 4 个 uv 段的表面,如图 4-57 所示。
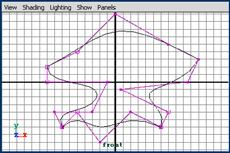
图 4-56 4 条曲线的位置和形状
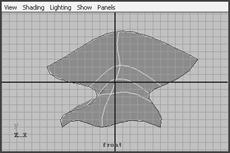
边界的另一个作用是可以用 3 条曲线形成一个表面。这种用边界建立的表面并不是一个真正的有 3 条边的表面,而应是一个有零长度边的表面。在这种情况下选取的顺序非常重要,因为零长度边 ( 也称为 degenerate surface) 出现在最初选择的两条曲线中间,这在表面和另一个面粘合时非常重要。
maya 还提供了一个 square 工具,也用 3 或 4 条曲线生成一个表面。虽然生成切面的方式比较复杂,但它仍是一种比较高级的工具。
双轨迹
birail( 双轨迹 ) 的 作用更像边界,因为它们都是确定一个面的 4 条边,本质上说,双轨迹是沿两条曲线轨迹或路径挤压一条或更多的曲线轮廓。曲线轮廓参数决定了双轨迹面的 v 参数,两条轨迹曲线决定了表面的 u 参数。也可以把 birail 工具视为一种高级的放样命令。
双轨迹的工作方法如下 :
执行 create %26rarr; cv curve tool 命令,绘制出如图 4-58 所示的 3 条曲线。
选中截面形状曲线 ( 那条横线 ) ,执行 surface %26rarr; birail %26rarr; birail 1 tool 命令,然后再到视图中分别选取两条外形曲线,最终效果如图 4-59 所示。
可以用不同的选择顺序再试一下,看看在不同的情况下表面有何不同。与边界面有何不同,边界的第 4 条曲线基本上被忽略,而替换成曲线外形。
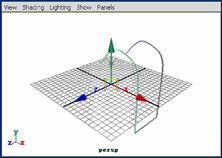
图 4-58 用于 birail 操作的三条曲线
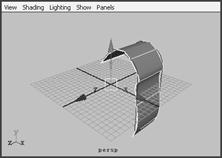
2. birail 2 tool 的工作方法
birail 2 tool 工具允许用户同时使用两条截面曲线进行放样操作。
重新建立一个新的场景,并且用 cv cruve tool 工具绘制出如图 4-60 所示的 4 条曲线。
同时框选中两条用于放样操作截面曲线 ( 两条横线 ) ,然后执行 surface %26rarr; birail %26rarr; birail 2 tool 命令,再到视图中选取两条外形曲线,最终效果如图 4-61 所示。
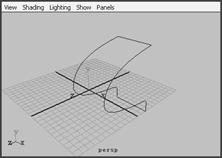

3. birail 3+ tool 的工作方法
对于 birail 3+tool ,需要另外一条曲线作为外形曲线。像别的曲线一样,用两个或 3 个段建立一条曲线,还应保证新加入的外形曲线和轨迹曲线相连。
这里我们制作一个具体的实例来说明 birail 3+ tool 的工作方法。
重新建立一个场景,执行 create %26rarr; cv cruve tool 命令,然后在视图中绘制出如图 4-62 所示的 5 条曲线,这 5 条曲线要保持首尾相接。
首先选中带有弯曲的两条曲线,执行 surface %26rarr; birail %26rarr; birail 3 tool 命令,然后选取中间带有突起形状的曲线,按 enter 键结束拾取,再选取曲线两条边界线 ( 两条横线 ) , birail 3+ tool 操作便完成了,最后效果如图 4-63 所示。
birail 3+ 是高级放样,使用轨迹曲线后面的 u 参数方向的表面边。可以用 briail 3+ 工具控制表面内部区域,而不能使用边界或别的双轨迹工具。
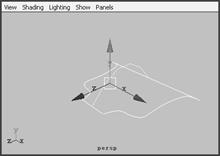
图 4-62 用于 birail 2 tool 操作的五条曲线
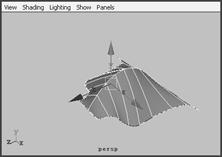
以上就是Maya 7.0 NURBS建模之编辑NURBS表面教程,教程很不错,推荐到查字典教程网,来看看吧!
【Maya 7.0 NURBS建模之编辑NURBS表面】相关文章:
★ maya 7.0 artisan建模之表面雕刻画笔工具运用图文教程
